
ေမာက္
Tuesday, December 10, 2013
Facebook Account အသစ္ကို ဖုန္းျဖင့္ အလြယ္ကူဆုံးႏွင့္ အရိုးရွင္းဆုံးဖြင့္နည္း
--------------------------------------------------------------------------------------
Facebook
Account အသစ္ကို သင္ကိုယ္တိုင္ ဖုန္းျဖင့္ အလြယ္ကူဆုံးႏွင့္
အရိုးရွင္းဆုံးဖြင့္နည္းေလးပါ။ Confirm Code ရိုက္ျဖည့္စရာမလိုသလို
Connection ေကာင္းလ်င္ အခ်ိန္ (၁၀) မိနစ္ခန္႔သာ ၾကာႏိုင္ပါသည္။
ေရွးဦးစြာ gmail အေကာင့္လိုအပ္ပါတယ္။
၁။ gmail အေကာင့္ဖြင့္ရန္ ဖုန္းမွာ gmail app ရွိရပါမယ္။ gmail app
ဖြင့္၀င္ၿပီးလ်င္ ထို app မွ setting ကို၀င္ပါ။ add account ကိုႏွိပ္ပါ။
next ကိုႏွိပ္ပါ။ ထို႔ေနာက္ ထပ္ေပၚလာေသာ create ႏွင့္ sign in မွ create
ကို ႏွိပ္ပါ။
၂။ Add a Google Account အတြက္ first name, last name ကို ျဖည့္ပါ။
username တြင္ သင္အသုံးျပဳလိုသည့္ နာမည္ထည့္ပါ။ ထိုနာမည္သည္ သင္၏ email
address ျဖစ္လာပါမည္။ ေသခ်ာစြာ မွတ္သားထားပါ။ နာမည္တူရွိလ်င္
သင္ေရြးခ်ယ္ရန္ အျခားနာမည္ ေပးလာပါမည္။ ထို႔ေနာက္ next ကိုႏွိပ္ပါ။
၃။ Type a password အတြက္ သင့္ရဲ႕ password အနည္းဆုံး ၈ လုံး
ရိုက္ထည့္ေပးပါ။ ထိုအရာသည္ သင္၏ gmail password ျဖစ္ပါသည္။ ေသခ်ာစြာ
မွတ္သားထားပါ။ confirm password တြင္ ထို password ကို ျပန္ရိုက္ထည့္ပါ။
ထို႔ေနာက္ next ကို ႏွိပ္ပါ။
၄။ Security question ကို သင္ႀကိဳက္ရာေရြးပါ။ Answer တြင္ ေျဖပါ။ Secondary
email တြင္ သင့္မွာရွိလ်င္ ထည့္ပါ။ မရွိလ်င္လည္း ထားခဲ့ပါ။ Create ကို
ႏွိပ္ပါ။ Google Term Service တြင္ English ကိုေရြးပါ။ I agree, Next
ကိုႏွိပ္ပါ။
၅။ ေဖာ္ျပထားေသာ စာလုံးမ်ားကို ရိုက္ထည့္ပါ။ Next ကိုႏွိပ္ပါ။ ထို႔ေနာက္
Finish ကို ႏွိပ္ပါ။ Add a Google Account ေပၚလာသည္တြင္ Finish setup ကို
ႏွိပ္ပါ။
သင္ Gmail account တစ္ခုရသြားပါၿပီ။ Refresh ျဖစ္ေစရန္ Menu>
Setting> Account and sync ၀င္ၿပီး sync လုပ္လိုက္လ်င္ သင့္ Mail box
ထဲသို႔ Gmail Team မွ အသိအမွတ္ျပဳေသာ Mail ၃ ေစာင္ ေရာက္လာပါမည္။
Gmail account ရၿပီးလ်င္ Facebook account ဆက္လက္ဖြင့္ႏိုင္ပါၿပီ။
၁။ Facebook အေကာင့္ဖြင့္ရန္ ဖုန္းမွာ Facebook app ရွိရပါမယ္။ Facebook
app ဖြင့္၀င္ၿပီးလ်င္ ေအာက္ေျခနားမွ Sign Up for Facebook ကို ႏွိပ္ပါ။
၂။ First Name တြင္ သင္အသုံးျပဳမည့္ ေရွ႕ အမည္၊ Surname တြင္
သင္အသုံးျပဳမည့္ ေနာက္ အမည္၊ Email Address or Phone Number တြင္ သင္၏
gmail address (............@gmail.com)၊ Gender တြင္ က်ားျဖစ္လ်င္ Male, မ
ဆိုလ်င္ Female ၊ Birthday တြင္ သင့္ေမြးေန႔၊ New Password တြင္ သင့္
Password (အနည္းဆုံး ၈ လုံး၊) တို႔ကို ျပည့္စုံစြာ ျဖည့္ေပးရပါမည္။
ထို႔ေနာက္ ေအာက္ေျခမွ Sign Up ကို ႏွိပ္ပါ။
၃။ ထို႔ေနာက္ Profile information မ်ားကို ျဖည့္ပါ။ Save ကိုႏွိပ္ပါ။
Search for Friends တြင္ သင္သိေသာ သူငယ္ခ်င္းကို ရိုက္ႏွိပ္ကာ
ရွာႏိုင္ပါသည္။ (သူ၏ gmail လိပ္စာသိလ်င္ ရိုက္ထည့္ပါက ပိုျမန္ပါသည္။)
ထို႔ေနာက္ Search ကိုႏွိပ္ပါ။ သူ၏ name က်လာပါမည္။ Add ကို ႏွိပ္လိုက္ပါ။
ထို႔ေနာက္ Next ကို ႏွိပ္ပါ။
၄။ သင္၏ Profile picture အတြက္ Add Photo ကိုႏွိပ္ပါ။ ပုံ
မထည့္လိုေသးလ်င္လည္း ရပါသည္။ ထို႔ေနာက္ Next ကို ႏွိပ္ပါ။
၅။ Confirm Your Email သို႔ ေရာက္ရွိပါလိမ့္မည္။
Confirm Your Email ဆိုသည့္ ျမန္မာျပည္ Facebook အသုံးျပဳသူေတြ အေၾကာက္ဆုံး
Confirm Code ျဖည့္ျခင္း လာပါၿပီ။ စိတ္မပူပါႏွင့္။ Confirm Code
လုံး၀ျဖည့္စရာမလို၊ ဖုန္းနံပါတ္ေပးစရာမလိုတဲ့ လွ်ိဳ႕၀ွက္နည္းေလးကို
ေျပာျပပါ့မယ္။ ဒီအတိုင္းေလးပဲ Menu ခလုတ္ကိုႏွိပ္ၿပီး ထြက္လိုက္ပါ။ ေစာေစာက
လုပ္ခဲ႔တဲ႔ Gmail application ေလးကို ဖြင့္လိုက္ပါ။ သင့္ရဲ႕ Gmail inbox
မွာ message ၅ ေစာင္ေရာက္ေနတာ သင္ ေတြ႔ရပါလိမ့္မည္။ (မေရာက္ေသးလ်င္
ေစာင့္ေနပါ။) Refresh လုပ္ပါ။ ဒီအခ်ိန္မွာ Internet Connection
ေကာင္းေနဖို႔ေတာ႔ လိုပါသည္။ Three ways to get the most from Facebook
mobile ဟူေသာ ေခါင္းစဥ္ႏွင့္ ေရာက္ရွိေနေသာ ၅ ေစာင္ေျမာက္ mail ကို
ဖြင့္လိုက္ပါ။ ထိုစာမ်က္ႏွာ၏ ညာဘက္အျခမ္းတြင္ *''Get Started''* ဟူေသာ
အစိမ္းေရာင္ အကြက္ကေလးကို ႏွိပ္လိုက္ပါ။ သင္၏ Facebook စာမ်က္ႏွာသို႔
ျပန္လည္ေရာက္ရွိသြားပါၿပီ။ သင္ Facebook ကို Confirm Code
ရိုက္ထည့္စရာမလိုဘဲ ျဖည့္ၿပီးသား ျဖစ္သြားပါၿပီ။
သင္ Facebook ကို အလြယ္ကူဆုံးႏွင့္ ေအာင္ျမင္စြာ ဖြင့္လွစ္ရရွိသြားပါၿပီ။
Log out လုပ္ၿပီး app မွျပန္၀င္ကာ Info update လုပ္ေပးပါ။ မလုပ္လိုသည့္
Info ကို Skip ႏွိပ္ၿပီး ေက်ာ္သြားပါ။
ဤနည္းျဖင့္ က်ဳပ္ဖြင့္ေပးခဲ႔ေသာ Facebook ေပါင္း ၂၀၀ ေက်ာ္တြင္
ပ်က္သြားေသာအေကာင့္ ၁၀ ဂဏန္းေအာက္သာ ရွိပါေသးသည္။ (အခေၾကးေငြ မယူပါ။
အင္တာနက္ဖိုးေတာင္ အိတ္စိုက္ကုန္ပါသည္။ ) ဤနည္းမွာ ဖုန္းနံပါတ္
မေပးရေသာေၾကာင့္ ဖုန္းတစ္လုံးတည္းႏွင့္လည္း account မ်ားစြာ
သုံးႏိုင္ပါေသးသည္။ တစ္ခုသတိထားရန္မွာ ဤနည္းမွ အနည္းငယ္လြဲေခ်ာ္ခဲ့လ်င္ေတာ့
Verify code ျဖည့္ရန္ ဖုန္းနံပါတ္ေတာင္းပါလိမ့္မည္။ ျမန္မာျပည္ဖုန္းႏွင့္
မပို႔ေပးႏိုင္သည့္အတြက္ သင္ ေနာက္ထပ္အသစ္ျပန္ဖြင့္ဖို႔သာ ႀကိဳးစားပါေတာ့။
Facebook Account ျပန္လည္ရယူနည္း၊ Log မက်ေအာင္ ထိန္းသိမ္းနည္း၊ Hacker
ရန္မွ ကာကြယ္နည္းမ်ားကိုလည္း အလ်ဥ္းသင့္လ်င္ ေဖာ္ျပပါဦးမည္။ Facebook
သုံးစြဲျခင္းသည္ ဗဟုသုတ မ်ားစြာရရွိေစႏိုင္သလို တလြဲအသုံးခ်ပါက
အက်ဳိးယုတ္ေစႏိုင္ပါသည္။ Facebook သုံးစြဲသူမ်ား ေကာင္းျခင္းဘက္တြင္
အသုံးျပဳႏိုင္ၾကပါေစ။
ေမတၱာမ်ားစြာျဖင့္ -
Facebook Account အသစ္ကို ဖုန္းျဖင့္ အလြယ္ကူဆုံးႏွင့္ အရိုးရွင္းဆုံးဖြင့္နည္း -------------------------------------------------------------------------------------- Facebook Account အသစ္ကို သင္ကိုယ္တိုင္ ဖုန္းျဖင့္ အလြယ္ကူဆုံးႏွင့္ အရိုးရွင္းဆုံးဖြင့္နည္းေလးပါ။ Confirm Code ရိုက္ျဖည့္စရာမလိုသလို Connection ေကာင္းလ်င္ အခ်ိန္ (၁၀) မိနစ္ခန္႔သာ ၾကာႏိုင္ပါသည္။ ေရွးဦးစြာ gmail အေကာင့္လိုအပ္ပါတယ္။ ၁။ gmail အေကာင့္ဖြင့္ရန္ ဖုန္းမွာ gmail app ရွိရပါမယ္။ gmail app ဖြင့္၀င္ၿပီးလ်င္ ထို app မွ setting ကို၀င္ပါ။ add account ကိုႏွိပ္ပါ။ next ကိုႏွိပ္ပါ။ ထို႔ေနာက္ ထပ္ေပၚလာေသာ create ႏွင့္ sign in မွ create ကို ႏွိပ္ပါ။ ၂။ Add a Google Account အတြက္ first name, last name ကို ျဖည့္ပါ။ username တြင္ သင္အသုံးျပဳလိုသည့္ နာမည္ထည့္ပါ။ ထိုနာမည္သည္ သင္၏ email address ျဖစ္လာပါမည္။ ေသခ်ာစြာ မွတ္သားထားပါ။ နာမည္တူရွိလ်င္ သင္ေရြးခ်ယ္ရန္ အျခားနာမည္ ေပးလာပါမည္။ ထို႔ေနာက္ next ကိုႏွိပ္ပါ။ ၃။ Type a password အတြက္ သင့္ရဲ႕ password အနည္းဆုံး ၈ လုံး ရိုက္ထည့္ေပးပါ။ ထိုအရာသည္ သင္၏ gmail password ျဖစ္ပါသည္။ ေသခ်ာစြာ မွတ္သားထားပါ။ confirm password တြင္ ထို password ကို ျပန္ရိုက္ထည့္ပါ။ ထို႔ေနာက္ next ကို ႏွိပ္ပါ။ ၄။ Security question ကို သင္ႀကိဳက္ရာေရြးပါ။ Answer တြင္ ေျဖပါ။ Secondary email တြင္ သင့္မွာရွိလ်င္ ထည့္ပါ။ မရွိလ်င္လည္း ထားခဲ့ပါ။ Create ကို ႏွိပ္ပါ။ Google Term Service တြင္ English ကိုေရြးပါ။ I agree, Next ကိုႏွိပ္ပါ။ ၅။ ေဖာ္ျပထားေသာ စာလုံးမ်ားကို ရိုက္ထည့္ပါ။ Next ကိုႏွိပ္ပါ။ ထို႔ေနာက္ Finish ကို ႏွိပ္ပါ။ Add a Google Account ေပၚလာသည္တြင္ Finish setup ကို ႏွိပ္ပါ။ သင္ Gmail account တစ္ခုရသြားပါၿပီ။ Refresh ျဖစ္ေစရန္ Menu> Setting> Account and sync ၀င္ၿပီး sync လုပ္လိုက္လ်င္ သင့္ Mail box ထဲသို႔ Gmail Team မွ အသိအမွတ္ျပဳေသာ Mail ၃ ေစာင္ ေရာက္လာပါမည္။ Gmail account ရၿပီးလ်င္ Facebook account ဆက္လက္ဖြင့္ႏိုင္ပါၿပီ။ ၁။ Facebook အေကာင့္ဖြင့္ရန္ ဖုန္းမွာ Facebook app ရွိရပါမယ္။ Facebook app ဖြင့္၀င္ၿပီးလ်င္ ေအာက္ေျခနားမွ Sign Up for Facebook ကို ႏွိပ္ပါ။ ၂။ First Name တြင္ သင္အသုံးျပဳမည့္ ေရွ႕ အမည္၊ Surname တြင္ သင္အသုံးျပဳမည့္ ေနာက္ အမည္၊ Email Address or Phone Number တြင္ သင္၏ gmail address (............@gmail.com)၊ Gender တြင္ က်ားျဖစ္လ်င္ Male, မ ဆိုလ်င္ Female ၊ Birthday တြင္ သင့္ေမြးေန႔၊ New Password တြင္ သင့္ Password (အနည္းဆုံး ၈ လုံး၊) တို႔ကို ျပည့္စုံစြာ ျဖည့္ေပးရပါမည္။ ထို႔ေနာက္ ေအာက္ေျခမွ Sign Up ကို ႏွိပ္ပါ။ ၃။ ထို႔ေနာက္ Profile information မ်ားကို ျဖည့္ပါ။ Save ကိုႏွိပ္ပါ။ Search for Friends တြင္ သင္သိေသာ သူငယ္ခ်င္းကို ရိုက္ႏွိပ္ကာ ရွာႏိုင္ပါသည္။ (သူ၏ gmail လိပ္စာသိလ်င္ ရိုက္ထည့္ပါက ပိုျမန္ပါသည္။) ထို႔ေနာက္ Search ကိုႏွိပ္ပါ။ သူ၏ name က်လာပါမည္။ Add ကို ႏွိပ္လိုက္ပါ။ ထို႔ေနာက္ Next ကို ႏွိပ္ပါ။ ၄။ သင္၏ Profile picture အတြက္ Add Photo ကိုႏွိပ္ပါ။ ပုံ မထည့္လိုေသးလ်င္လည္း ရပါသည္။ ထို႔ေနာက္ Next ကို ႏွိပ္ပါ။ ၅။ Confirm Your Email သို႔ ေရာက္ရွိပါလိမ့္မည္။ Confirm Your Email ဆိုသည့္ ျမန္မာျပည္ Facebook အသုံးျပဳသူေတြ အေၾကာက္ဆုံး Confirm Code ျဖည့္ျခင္း လာပါၿပီ။ စိတ္မပူပါႏွင့္။ Confirm Code လုံး၀ျဖည့္စရာမလို၊ ဖုန္းနံပါတ္ေပးစရာမလိုတဲ့ လွ်ိဳ႕၀ွက္နည္းေလးကို ေျပာျပပါ့မယ္။ ဒီအတိုင္းေလးပဲ Menu ခလုတ္ကိုႏွိပ္ၿပီး ထြက္လိုက္ပါ။ ေစာေစာက လုပ္ခဲ႔တဲ႔ Gmail application ေလးကို ဖြင့္လိုက္ပါ။ သင့္ရဲ႕ Gmail inbox မွာ message ၅ ေစာင္ေရာက္ေနတာ သင္ ေတြ႔ရပါလိမ့္မည္။ (မေရာက္ေသးလ်င္ ေစာင့္ေနပါ။) Refresh လုပ္ပါ။ ဒီအခ်ိန္မွာ Internet Connection ေကာင္းေနဖို႔ေတာ႔ လိုပါသည္။ Three ways to get the most from Facebook mobile ဟူေသာ ေခါင္းစဥ္ႏွင့္ ေရာက္ရွိေနေသာ ၅ ေစာင္ေျမာက္ mail ကို ဖြင့္လိုက္ပါ။ ထိုစာမ်က္ႏွာ၏ ညာဘက္အျခမ္းတြင္ *''Get Started''* ဟူေသာ အစိမ္းေရာင္ အကြက္ကေလးကို ႏွိပ္လိုက္ပါ။ သင္၏ Facebook စာမ်က္ႏွာသို႔ ျပန္လည္ေရာက္ရွိသြားပါၿပီ။ သင္ Facebook ကို Confirm Code ရိုက္ထည့္စရာမလိုဘဲ ျဖည့္ၿပီးသား ျဖစ္သြားပါၿပီ။ သင္ Facebook ကို အလြယ္ကူဆုံးႏွင့္ ေအာင္ျမင္စြာ ဖြင့္လွစ္ရရွိသြားပါၿပီ။ Log out လုပ္ၿပီး app မွျပန္၀င္ကာ Info update လုပ္ေပးပါ။ မလုပ္လိုသည့္ Info ကို Skip ႏွိပ္ၿပီး ေက်ာ္သြားပါ။ ဤနည္းျဖင့္ က်ဳပ္ဖြင့္ေပးခဲ႔ေသာ Facebook ေပါင္း ၂၀၀ ေက်ာ္တြင္ ပ်က္သြားေသာအေကာင့္ ၁၀ ဂဏန္းေအာက္သာ ရွိပါေသးသည္။ (အခေၾကးေငြ မယူပါ။ အင္တာနက္ဖိုးေတာင္ အိတ္စိုက္ကုန္ပါသည္။ ) ဤနည္းမွာ ဖုန္းနံပါတ္ မေပးရေသာေၾကာင့္ ဖုန္းတစ္လုံးတည္းႏွင့္လည္း account မ်ားစြာ သုံးႏိုင္ပါေသးသည္။ တစ္ခုသတိထားရန္မွာ ဤနည္းမွ အနည္းငယ္လြဲေခ်ာ္ခဲ့လ်င္ေတာ့ Verify code ျဖည့္ရန္ ဖုန္းနံပါတ္ေတာင္းပါလိမ့္မည္။ ျမန္မာျပည္ဖုန္းႏွင့္ မပို႔ေပးႏိုင္သည့္အတြက္ သင္ ေနာက္ထပ္အသစ္ျပန္ဖြင့္ဖို႔သာ ႀကိဳးစားပါေတာ့။ Facebook Account ျပန္လည္ရယူနည္း၊ Log မက်ေအာင္ ထိန္းသိမ္းနည္း၊ Hacker ရန္မွ ကာကြယ္နည္းမ်ားကိုလည္း အလ်ဥ္းသင့္လ်င္ ေဖာ္ျပပါဦးမည္။ Facebook သုံးစြဲျခင္းသည္ ဗဟုသုတ မ်ားစြာရရွိေစႏိုင္သလို တလြဲအသုံးခ်ပါက အက်ဳိးယုတ္ေစႏိုင္ပါသည္။ Facebook သုံးစြဲသူမ်ား ေကာင္းျခင္းဘက္တြင္ အသုံးျပဳႏိုင္ၾကပါေစ။ ေမတၱာမ်ားစြာျဖင့္ - Facebook Account အသစ္ကို ဖုန္းျဖင့္ အလြယ္ကူဆုံးႏွင့္ အရိုးရွင္းဆုံးဖြင့္နည္း -------------------------------------------------------------------------------------- Facebook Account အသစ္ကို သင္ကိုယ္တိုင္ ဖုန္းျဖင့္ အလြယ္ကူဆုံးႏွင့္ အရိုးရွင္းဆုံးဖြင့္နည္းေလးပါ။ Confirm Code ရိုက္ျဖည့္စရာမလိုသလို Connection ေကာင္းလ်င္ အခ်ိန္ (၁၀) မိနစ္ခန္႔သာ ၾကာႏိုင္ပါသည္။ ေရွးဦးစြာ gmail အေကာင့္လိုအပ္ပါတယ္။ ၁။ gmail အေကာင့္ဖြင့္ရန္ ဖုန္းမွာ gmail app ရွိရပါမယ္။ gmail app ဖြင့္၀င္ၿပီးလ်င္ ထို app မွ setting ကို၀င္ပါ။ add account ကိုႏွိပ္ပါ။ next ကိုႏွိပ္ပါ။ ထို႔ေနာက္ ထပ္ေပၚလာေသာ create ႏွင့္ sign in မွ create ကို ႏွိပ္ပါ။ ၂။ Add a Google Account အတြက္ first name, last name ကို ျဖည့္ပါ။ username တြင္ သင္အသုံးျပဳလိုသည့္ နာမည္ထည့္ပါ။ ထိုနာမည္သည္ သင္၏ email address ျဖစ္လာပါမည္။ ေသခ်ာစြာ မွတ္သားထားပါ။ နာမည္တူရွိလ်င္ သင္ေရြးခ်ယ္ရန္ အျခားနာမည္ ေပးလာပါမည္။ ထို႔ေနာက္ next ကိုႏွိပ္ပါ။ ၃။ Type a password အတြက္ သင့္ရဲ႕ password အနည္းဆုံး ၈ လုံး ရိုက္ထည့္ေပးပါ။ ထိုအရာသည္ သင္၏ gmail password ျဖစ္ပါသည္။ ေသခ်ာစြာ မွတ္သားထားပါ။ confirm password တြင္ ထို password ကို ျပန္ရိုက္ထည့္ပါ။ ထို႔ေနာက္ next ကို ႏွိပ္ပါ။ ၄။ Security question ကို သင္ႀကိဳက္ရာေရြးပါ။ Answer တြင္ ေျဖပါ။ Secondary email တြင္ သင့္မွာရွိလ်င္ ထည့္ပါ။ မရွိလ်င္လည္း ထားခဲ့ပါ။ Create ကို ႏွိပ္ပါ။ Google Term Service တြင္ English ကိုေရြးပါ။ I agree, Next ကိုႏွိပ္ပါ။ ၅။ ေဖာ္ျပထားေသာ စာလုံးမ်ားကို ရိုက္ထည့္ပါ။ Next ကိုႏွိပ္ပါ။ ထို႔ေနာက္ Finish ကို ႏွိပ္ပါ။ Add a Google Account ေပၚလာသည္တြင္ Finish setup ကို ႏွိပ္ပါ။ သင္ Gmail account တစ္ခုရသြားပါၿပီ။ Refresh ျဖစ္ေစရန္ Menu> Setting> Account and sync ၀င္ၿပီး sync လုပ္လိုက္လ်င္ သင့္ Mail box ထဲသို႔ Gmail Team မွ အသိအမွတ္ျပဳေသာ Mail ၃ ေစာင္ ေရာက္လာပါမည္။ Gmail account ရၿပီးလ်င္ Facebook account ဆက္လက္ဖြင့္ႏိုင္ပါၿပီ။ ၁။ Facebook အေကာင့္ဖြင့္ရန္ ဖုန္းမွာ Facebook app ရွိရပါမယ္။ Facebook app ဖြင့္၀င္ၿပီးလ်င္ ေအာက္ေျခနားမွ Sign Up for Facebook ကို ႏွိပ္ပါ။ ၂။ First Name တြင္ သင္အသုံးျပဳမည့္ ေရွ႕ အမည္၊ Surname တြင္ သင္အသုံးျပဳမည့္ ေနာက္ အမည္၊ Email Address or Phone Number တြင္ သင္၏ gmail address (............@gmail.com)၊ Gender တြင္ က်ားျဖစ္လ်င္ Male, မ ဆိုလ်င္ Female ၊ Birthday တြင္ သင့္ေမြးေန႔၊ New Password တြင္ သင့္ Password (အနည္းဆုံး ၈ လုံး၊) တို႔ကို ျပည့္စုံစြာ ျဖည့္ေပးရပါမည္။ ထို႔ေနာက္ ေအာက္ေျခမွ Sign Up ကို ႏွိပ္ပါ။ ၃။ ထို႔ေနာက္ Profile information မ်ားကို ျဖည့္ပါ။ Save ကိုႏွိပ္ပါ။ Search for Friends တြင္ သင္သိေသာ သူငယ္ခ်င္းကို ရိုက္ႏွိပ္ကာ ရွာႏိုင္ပါသည္။ (သူ၏ gmail လိပ္စာသိလ်င္ ရိုက္ထည့္ပါက ပိုျမန္ပါသည္။) ထို႔ေနာက္ Search ကိုႏွိပ္ပါ။ သူ၏ name က်လာပါမည္။ Add ကို ႏွိပ္လိုက္ပါ။ ထို႔ေနာက္ Next ကို ႏွိပ္ပါ။ ၄။ သင္၏ Profile picture အတြက္ Add Photo ကိုႏွိပ္ပါ။ ပုံ မထည့္လိုေသးလ်င္လည္း ရပါသည္။ ထို႔ေနာက္ Next ကို ႏွိပ္ပါ။ ၅။ Confirm Your Email သို႔ ေရာက္ရွိပါလိမ့္မည္။ Confirm Your Email ဆိုသည့္ ျမန္မာျပည္ Facebook အသုံးျပဳသူေတြ အေၾကာက္ဆုံး Confirm Code ျဖည့္ျခင္း လာပါၿပီ။ စိတ္မပူပါႏွင့္။ Confirm Code လုံး၀ျဖည့္စရာမလို၊ ဖုန္းနံပါတ္ေပးစရာမလိုတဲ့ လွ်ိဳ႕၀ွက္နည္းေလးကို ေျပာျပပါ့မယ္။ ဒီအတိုင္းေလးပဲ Menu ခလုတ္ကိုႏွိပ္ၿပီး ထြက္လိုက္ပါ။ ေစာေစာက လုပ္ခဲ႔တဲ႔ Gmail application ေလးကို ဖြင့္လိုက္ပါ။ သင့္ရဲ႕ Gmail inbox မွာ message ၅ ေစာင္ေရာက္ေနတာ သင္ ေတြ႔ရပါလိမ့္မည္။ (မေရာက္ေသးလ်င္ ေစာင့္ေနပါ။) Refresh လုပ္ပါ။ ဒီအခ်ိန္မွာ Internet Connection ေကာင္းေနဖို႔ေတာ႔ လိုပါသည္။ Three ways to get the most from Facebook mobile ဟူေသာ ေခါင္းစဥ္ႏွင့္ ေရာက္ရွိေနေသာ ၅ ေစာင္ေျမာက္ mail ကို ဖြင့္လိုက္ပါ။ ထိုစာမ်က္ႏွာ၏ ညာဘက္အျခမ္းတြင္ *''Get Started''* ဟူေသာ အစိမ္းေရာင္ အကြက္ကေလးကို ႏွိပ္လိုက္ပါ။ သင္၏ Facebook စာမ်က္ႏွာသို႔ ျပန္လည္ေရာက္ရွိသြားပါၿပီ။ သင္ Facebook ကို Confirm Code ရိုက္ထည့္စရာမလိုဘဲ ျဖည့္ၿပီးသား ျဖစ္သြားပါၿပီ။ သင္ Facebook ကို အလြယ္ကူဆုံးႏွင့္ ေအာင္ျမင္စြာ ဖြင့္လွစ္ရရွိသြားပါၿပီ။ Log out လုပ္ၿပီး app မွျပန္၀င္ကာ Info update လုပ္ေပးပါ။ မလုပ္လိုသည့္ Info ကို Skip ႏွိပ္ၿပီး ေက်ာ္သြားပါ။ ဤနည္းျဖင့္ က်ဳပ္ဖြင့္ေပးခဲ႔ေသာ Facebook ေပါင္း ၂၀၀ ေက်ာ္တြင္ ပ်က္သြားေသာအေကာင့္ ၁၀ ဂဏန္းေအာက္သာ ရွိပါေသးသည္။ (အခေၾကးေငြ မယူပါ။ အင္တာနက္ဖိုးေတာင္ အိတ္စိုက္ကုန္ပါသည္။ ) ဤနည္းမွာ ဖုန္းနံပါတ္ မေပးရေသာေၾကာင့္ ဖုန္းတစ္လုံးတည္းႏွင့္လည္း account မ်ားစြာ သုံးႏိုင္ပါေသးသည္။ တစ္ခုသတိထားရန္မွာ ဤနည္းမွ အနည္းငယ္လြဲေခ်ာ္ခဲ့လ်င္ေတာ့ Verify code ျဖည့္ရန္ ဖုန္းနံပါတ္ေတာင္းပါလိမ့္မည္။ ျမန္မာျပည္ဖုန္းႏွင့္ မပို႔ေပးႏိုင္သည့္အတြက္ သင္ ေနာက္ထပ္အသစ္ျပန္ဖြင့္ဖို႔သာ ႀကိဳးစားပါေတာ့။ Facebook Account ျပန္လည္ရယူနည္း၊ Log မက်ေအာင္ ထိန္းသိမ္းနည္း၊ Hacker ရန္မွ ကာကြယ္နည္းမ်ားကိုလည္း အလ်ဥ္းသင့္လ်င္ ေဖာ္ျပပါဦးမည္။ Facebook သုံးစြဲျခင္းသည္ ဗဟုသုတ မ်ားစြာရရွိေစႏိုင္သလို တလြဲအသုံးခ်ပါက အက်ဳိးယုတ္ေစႏိုင္ပါသည္။ Facebook သုံးစြဲသူမ်ား ေကာင္းျခင္းဘက္တြင္ အသုံးျပဳႏိုင္ၾကပါေစ။ ေမတၱာမ်ားစြာျဖင့္ - Facebook Account အသစ္ကို ဖုန္းျဖင့္ အလြယ္ကူဆုံးႏွင့္ အရိုးရွင္းဆုံးဖြင့္နည္း -------------------------------------------------------------------------------------- Facebook Account အသစ္ကို သင္ကိုယ္တိုင္ ဖုန္းျဖင့္ အလြယ္ကူဆုံးႏွင့္ အရိုးရွင္းဆုံးဖြင့္နည္းေလးပါ။ Confirm Code ရိုက္ျဖည့္စရာမလိုသလို Connection ေကာင္းလ်င္ အခ်ိန္ (၁၀) မိနစ္ခန္႔သာ ၾကာႏိုင္ပါသည္။ ေရွးဦးစြာ gmail အေကာင့္လိုအပ္ပါတယ္။ ၁။ gmail အေကာင့္ဖြင့္ရန္ ဖုန္းမွာ gmail app ရွိရပါမယ္။ gmail app ဖြင့္၀င္ၿပီးလ်င္ ထို app မွ setting ကို၀င္ပါ။ add account ကိုႏွိပ္ပါ။ next ကိုႏွိပ္ပါ။ ထို႔ေနာက္ ထပ္ေပၚလာေသာ create ႏွင့္ sign in မွ create ကို ႏွိပ္ပါ။ ၂။ Add a Google Account အတြက္ first name, last name ကို ျဖည့္ပါ။ username တြင္ သင္အသုံးျပဳလိုသည့္ နာမည္ထည့္ပါ။ ထိုနာမည္သည္ သင္၏ email address ျဖစ္လာပါမည္။ ေသခ်ာစြာ မွတ္သားထားပါ။ နာမည္တူရွိလ်င္ သင္ေရြးခ်ယ္ရန္ အျခားနာမည္ ေပးလာပါမည္။ ထို႔ေနာက္ next ကိုႏွိပ္ပါ။ ၃။ Type a password အတြက္ သင့္ရဲ႕ password အနည္းဆုံး ၈ လုံး ရိုက္ထည့္ေပးပါ။ ထိုအရာသည္ သင္၏ gmail password ျဖစ္ပါသည္။ ေသခ်ာစြာ မွတ္သားထားပါ။ confirm password တြင္ ထို password ကို ျပန္ရိုက္ထည့္ပါ။ ထို႔ေနာက္ next ကို ႏွိပ္ပါ။ ၄။ Security question ကို သင္ႀကိဳက္ရာေရြးပါ။ Answer တြင္ ေျဖပါ။ Secondary email တြင္ သင့္မွာရွိလ်င္ ထည့္ပါ။ မရွိလ်င္လည္း ထားခဲ့ပါ။ Create ကို ႏွိပ္ပါ။ Google Term Service တြင္ English ကိုေရြးပါ။ I agree, Next ကိုႏွိပ္ပါ။ ၅။ ေဖာ္ျပထားေသာ စာလုံးမ်ားကို ရိုက္ထည့္ပါ။ Next ကိုႏွိပ္ပါ။ ထို႔ေနာက္ Finish ကို ႏွိပ္ပါ။ Add a Google Account ေပၚလာသည္တြင္ Finish setup ကို ႏွိပ္ပါ။ သင္ Gmail account တစ္ခုရသြားပါၿပီ။ Refresh ျဖစ္ေစရန္ Menu> Setting> Account and sync ၀င္ၿပီး sync လုပ္လိုက္လ်င္ သင့္ Mail box ထဲသို႔ Gmail Team မွ အသိအမွတ္ျပဳေသာ Mail ၃ ေစာင္ ေရာက္လာပါမည္။ Gmail account ရၿပီးလ်င္ Facebook account ဆက္လက္ဖြင့္ႏိုင္ပါၿပီ။ ၁။ Facebook အေကာင့္ဖြင့္ရန္ ဖုန္းမွာ Facebook app ရွိရပါမယ္။ Facebook app ဖြင့္၀င္ၿပီးလ်င္ ေအာက္ေျခနားမွ Sign Up for Facebook ကို ႏွိပ္ပါ။ ၂။ First Name တြင္ သင္အသုံးျပဳမည့္ ေရွ႕ အမည္၊ Surname တြင္ သင္အသုံးျပဳမည့္ ေနာက္ အမည္၊ Email Address or Phone Number တြင္ သင္၏ gmail address (............@gmail.com)၊ Gender တြင္ က်ားျဖစ္လ်င္ Male, မ ဆိုလ်င္ Female ၊ Birthday တြင္ သင့္ေမြးေန႔၊ New Password တြင္ သင့္ Password (အနည္းဆုံး ၈ လုံး၊) တို႔ကို ျပည့္စုံစြာ ျဖည့္ေပးရပါမည္။ ထို႔ေနာက္ ေအာက္ေျခမွ Sign Up ကို ႏွိပ္ပါ။ ၃။ ထို႔ေနာက္ Profile information မ်ားကို ျဖည့္ပါ။ Save ကိုႏွိပ္ပါ။ Search for Friends တြင္ သင္သိေသာ သူငယ္ခ်င္းကို ရိုက္ႏွိပ္ကာ ရွာႏိုင္ပါသည္။ (သူ၏ gmail လိပ္စာသိလ်င္ ရိုက္ထည့္ပါက ပိုျမန္ပါသည္။) ထို႔ေနာက္ Search ကိုႏွိပ္ပါ။ သူ၏ name က်လာပါမည္။ Add ကို ႏွိပ္လိုက္ပါ။ ထို႔ေနာက္ Next ကို ႏွိပ္ပါ။ ၄။ သင္၏ Profile picture အတြက္ Add Photo ကိုႏွိပ္ပါ။ ပုံ မထည့္လိုေသးလ်င္လည္း ရပါသည္။ ထို႔ေနာက္ Next ကို ႏွိပ္ပါ။ ၅။ Confirm Your Email သို႔ ေရာက္ရွိပါလိမ့္မည္။ Confirm Your Email ဆိုသည့္ ျမန္မာျပည္ Facebook အသုံးျပဳသူေတြ အေၾကာက္ဆုံး Confirm Code ျဖည့္ျခင္း လာပါၿပီ။ စိတ္မပူပါႏွင့္။ Confirm Code လုံး၀ျဖည့္စရာမလို၊ ဖုန္းနံပါတ္ေပးစရာမလိုတဲ့ လွ်ိဳ႕၀ွက္နည္းေလးကို ေျပာျပပါ့မယ္။ ဒီအတိုင္းေလးပဲ Menu ခလုတ္ကိုႏွိပ္ၿပီး ထြက္လိုက္ပါ။ ေစာေစာက လုပ္ခဲ႔တဲ႔ Gmail application ေလးကို ဖြင့္လိုက္ပါ။ သင့္ရဲ႕ Gmail inbox မွာ message ၅ ေစာင္ေရာက္ေနတာ သင္ ေတြ႔ရပါလိမ့္မည္။ (မေရာက္ေသးလ်င္ ေစာင့္ေနပါ။) Refresh လုပ္ပါ။ ဒီအခ်ိန္မွာ Internet Connection ေကာင္းေနဖို႔ေတာ႔ လိုပါသည္။ Three ways to get the most from Facebook mobile ဟူေသာ ေခါင္းစဥ္ႏွင့္ ေရာက္ရွိေနေသာ ၅ ေစာင္ေျမာက္ mail ကို ဖြင့္လိုက္ပါ။ ထိုစာမ်က္ႏွာ၏ ညာဘက္အျခမ္းတြင္ *''Get Started''* ဟူေသာ အစိမ္းေရာင္ အကြက္ကေလးကို ႏွိပ္လိုက္ပါ။ သင္၏ Facebook စာမ်က္ႏွာသို႔ ျပန္လည္ေရာက္ရွိသြားပါၿပီ။ သင္ Facebook ကို Confirm Code ရိုက္ထည့္စရာမလိုဘဲ ျဖည့္ၿပီးသား ျဖစ္သြားပါၿပီ။ သင္ Facebook ကို အလြယ္ကူဆုံးႏွင့္ ေအာင္ျမင္စြာ ဖြင့္လွစ္ရရွိသြားပါၿပီ။ Log out လုပ္ၿပီး app မွျပန္၀င္ကာ Info update လုပ္ေပးပါ။ မလုပ္လိုသည့္ Info ကို Skip ႏွိပ္ၿပီး ေက်ာ္သြားပါ။ ဤနည္းျဖင့္ က်ဳပ္ဖြင့္ေပးခဲ႔ေသာ Facebook ေပါင္း ၂၀၀ ေက်ာ္တြင္ ပ်က္သြားေသာအေကာင့္ ၁၀ ဂဏန္းေအာက္သာ ရွိပါေသးသည္။ (အခေၾကးေငြ မယူပါ။ အင္တာနက္ဖိုးေတာင္ အိတ္စိုက္ကုန္ပါသည္။ ) ဤနည္းမွာ ဖုန္းနံပါတ္ မေပးရေသာေၾကာင့္ ဖုန္းတစ္လုံးတည္းႏွင့္လည္း account မ်ားစြာ သုံးႏိုင္ပါေသးသည္။ တစ္ခုသတိထားရန္မွာ ဤနည္းမွ အနည္းငယ္လြဲေခ်ာ္ခဲ့လ်င္ေတာ့ Verify code ျဖည့္ရန္ ဖုန္းနံပါတ္ေတာင္းပါလိမ့္မည္။ ျမန္မာျပည္ဖုန္းႏွင့္ မပို႔ေပးႏိုင္သည့္အတြက္ သင္ ေနာက္ထပ္အသစ္ျပန္ဖြင့္ဖို႔သာ ႀကိဳးစားပါေတာ့။ Facebook Account ျပန္လည္ရယူနည္း၊ Log မက်ေအာင္ ထိန္းသိမ္းနည္း၊ Hacker ရန္မွ ကာကြယ္နည္းမ်ားကိုလည္း အလ်ဥ္းသင့္လ်င္ ေဖာ္ျပပါဦးမည္။ Facebook သုံးစြဲျခင္းသည္ ဗဟုသုတ မ်ားစြာရရွိေစႏိုင္သလို တလြဲအသုံးခ်ပါက အက်ဳိးယုတ္ေစႏိုင္ပါသည္။ Facebook သုံးစြဲသူမ်ား ေကာင္းျခင္းဘက္တြင္ အသုံးျပဳႏိုင္ၾကပါေစ။ ေမတၱာမ်ားစြာျဖင့္ -လFacebook Account အသစ္ကို ဖုန္းျဖင့္ အလြယ္ကူဆုံးႏွင့္ အရိုးရွင္းဆုံးဖြင့္နည္း -------------------------------------------------------------------------------------- Facebook Account အသစ္ကို သင္ကိုယ္တိုင္ ဖုန္းျဖင့္ အလြယ္ကူဆုံးႏွင့္ အရိုးရွင္းဆုံးဖြင့္နည္းေလးပါ။ Confirm Code ရိုက္ျဖည့္စရာမလိုသလို Connection ေကာင္းလ်င္ အခ်ိန္ (၁၀) မိနစ္ခန္႔သာ ၾကာႏိုင္ပါသည္။ ေရွးဦးစြာ gmail အေကာင့္လိုအပ္ပါတယ္။ ၁။ gmail အေကာင့္ဖြင့္ရန္ ဖုန္းမွာ gmail app ရွိရပါမယ္။ gmail app ဖြင့္၀င္ၿပီးလ်င္ ထို app မွ setting ကို၀င္ပါ။ add account ကိုႏွိပ္ပါ။ next ကိုႏွိပ္ပါ။ ထို႔ေနာက္ ထပ္ေပၚလာေသာ create ႏွင့္ sign in မွ create ကို ႏွိပ္ပါ။ ၂။ Add a Google Account အတြက္ first name, last name ကို ျဖည့္ပါ။ username တြင္ သင္အသုံးျပဳလိုသည့္ နာမည္ထည့္ပါ။ ထိုနာမည္သည္ သင္၏ email address ျဖစ္လာပါမည္။ ေသခ်ာစြာ မွတ္သားထားပါ။ နာမည္တူရွိလ်င္ သင္ေရြးခ်ယ္ရန္ အျခားနာမည္ ေပးလာပါမည္။ ထို႔ေနာက္ next ကိုႏွိပ္ပါ။ ၃။ Type a password အတြက္ သင့္ရဲ႕ password အနည္းဆုံး ၈ လုံး ရိုက္ထည့္ေပးပါ။ ထိုအရာသည္ သင္၏ gmail password ျဖစ္ပါသည္။ ေသခ်ာစြာ မွတ္သားထားပါ။ confirm password တြင္ ထို password ကို ျပန္ရိုက္ထည့္ပါ။ ထို႔ေနာက္ next ကို ႏွိပ္ပါ။ ၄။ Security question ကို သင္ႀကိဳက္ရာေရြးပါ။ Answer တြင္ ေျဖပါ။ Secondary email တြင္ သင့္မွာရွိလ်င္ ထည့္ပါ။ မရွိလ်င္လည္း ထားခဲ့ပါ။ Create ကို ႏွိပ္ပါ။ Google Term Service တြင္ English ကိုေရြးပါ။ I agree, Next ကိုႏွိပ္ပါ။ ၅။ ေဖာ္ျပထားေသာ စာလုံးမ်ားကို ရိုက္ထည့္ပါ။ Next ကိုႏွိပ္ပါ။ ထို႔ေနာက္ Finish ကို ႏွိပ္ပါ။ Add a Google Account ေပၚလာသည္တြင္ Finish setup ကို ႏွိပ္ပါ။ သင္ Gmail account တစ္ခုရသြားပါၿပီ။ Refresh ျဖစ္ေစရန္ Menu> Setting> Account and sync ၀င္ၿပီး sync လုပ္လိုက္လ်င္ သင့္ Mail box ထဲသို႔ Gmail Team မွ အသိအမွတ္ျပဳေသာ Mail ၃ ေစာင္ ေရာက္လာပါမည္။ Gmail account ရၿပီးလ်င္ Facebook account ဆက္လက္ဖြင့္ႏိုင္ပါၿပီ။ ၁။ Facebook အေကာင့္ဖြင့္ရန္ ဖုန္းမွာ Facebook app ရွိရပါမယ္။ Facebook app ဖြင့္၀င္ၿပီးလ်င္ ေအာက္ေျခနားမွ Sign Up for Facebook ကို ႏွိပ္ပါ။ ၂။ First Name တြင္ သင္အသုံးျပဳမည့္ ေရွ႕ အမည္၊ Surname တြင္ သင္အသုံးျပဳမည့္ ေနာက္ အမည္၊ Email Address or Phone Number တြင္ သင္၏ gmail address (............@gmail.com)၊ Gender တြင္ က်ားျဖစ္လ်င္ Male, မ ဆိုလ်င္ Female ၊ Birthday တြင္ သင့္ေမြးေန႔၊ New Password တြင္ သင့္ Password (အနည္းဆုံး ၈ လုံး၊) တို႔ကို ျပည့္စုံစြာ ျဖည့္ေပးရပါမည္။ ထို႔ေနာက္ ေအာက္ေျခမွ Sign Up ကို ႏွိပ္ပါ။ ၃။ ထို႔ေနာက္ Profile information မ်ားကို ျဖည့္ပါ။ Save ကိုႏွိပ္ပါ။ Search for Friends တြင္ သင္သိေသာ သူငယ္ခ်င္းကို ရိုက္ႏွိပ္ကာ ရွာႏိုင္ပါသည္။ (သူ၏ gmail လိပ္စာသိလ်င္ ရိုက္ထည့္ပါက ပိုျမန္ပါသည္။) ထို႔ေနာက္ Search ကိုႏွိပ္ပါ။ သူ၏ name က်လာပါမည္။ Add ကို ႏွိပ္လိုက္ပါ။ ထို႔ေနာက္ Next ကို ႏွိပ္ပါ။ ၄။ သင္၏ Profile picture အတြက္ Add Photo ကိုႏွိပ္ပါ။ ပုံ မထည့္လိုေသးလ်င္လည္း ရပါသည္။ ထို႔ေနာက္ Next ကို ႏွိပ္ပါ။ ၅။ Confirm Your Email သို႔ ေရာက္ရွိပါလိမ့္မည္။ Confirm Your Email ဆိုသည့္ ျမန္မာျပည္ Facebook အသုံးျပဳသူေတြ အေၾကာက္ဆုံး Confirm Code ျဖည့္ျခင္း လာပါၿပီ။ စိတ္မပူပါႏွင့္။ Confirm Code လုံး၀ျဖည့္စရာမလို၊ ဖုန္းနံပါတ္ေပးစရာမလိုတဲ့ လွ်ိဳ႕၀ွက္နည္းေလးကို ေျပာျပပါ့မယ္။ ဒီအတိုင္းေလးပဲ Menu ခလုတ္ကိုႏွိပ္ၿပီး ထြက္လိုက္ပါ။ ေစာေစာက လုပ္ခဲ႔တဲ႔ Gmail application ေလးကို ဖြင့္လိုက္ပါ။ သင့္ရဲ႕ Gmail inbox မွာ message ၅ ေစာင္ေရာက္ေနတာ သင္ ေတြ႔ရပါလိမ့္မည္။ (မေရာက္ေသးလ်င္ ေစာင့္ေနပါ။) Refresh လုပ္ပါ။ ဒီအခ်ိန္မွာ Internet Connection ေကာင္းေနဖို႔ေတာ႔ လိုပါသည္။ Three ways to get the most from Facebook mobile ဟူေသာ ေခါင္းစဥ္ႏွင့္ ေရာက္ရွိေနေသာ ၅ ေစာင္ေျမာက္ mail ကို ဖြင့္လိုက္ပါ။ ထိုစာမ်က္ႏွာ၏ ညာဘက္အျခမ္းတြင္ *''Get Started''* ဟူေသာ အစိမ္းေရာင္ အကြက္ကေလးကို ႏွိပ္လိုက္ပါ။ သင္၏ Facebook စာမ်က္ႏွာသို႔ ျပန္လည္ေရာက္ရွိသြားပါၿပီ။ သင္ Facebook ကို Confirm Code ရိုက္ထည့္စရာမလိုဘဲ ျဖည့္ၿပီးသား ျဖစ္သြားပါၿပီ။ သင္ Facebook ကို အလြယ္ကူဆုံးႏွင့္ ေအာင္ျမင္စြာ ဖြင့္လွစ္ရရွိသြားပါၿပီ။ Log out လုပ္ၿပီး app မွျပန္၀င္ကာ Info update လုပ္ေပးပါ။ မလုပ္လိုသည့္ Info ကို Skip ႏွိပ္ၿပီး ေက်ာ္သြားပါ။ ဤနည္းျဖင့္ က်ဳပ္ဖြင့္ေပးခဲ႔ေသာ Facebook ေပါင္း ၂၀၀ ေက်ာ္တြင္ ပ်က္သြားေသာအေကာင့္ ၁၀ ဂဏန္းေအာက္သာ ရွိပါေသးသည္။ (အခေၾကးေငြ မယူပါ။ အင္တာနက္ဖိုးေတာင္ အိတ္စိုက္ကုန္ပါသည္။ ) ဤနည္းမွာ ဖုန္းနံပါတ္ မေပးရေသာေၾကာင့္ ဖုန္းတစ္လုံးတည္းႏွင့္လည္း account မ်ားစြာ သုံးႏိုင္ပါေသးသည္။ တစ္ခုသတိထားရန္မွာ ဤနည္းမွ အနည္းငယ္လြဲေခ်ာ္ခဲ့လ်င္ေတာ့ Verify code ျဖည့္ရန္ ဖုန္းနံပါတ္ေတာင္းပါလိမ့္မည္။ ျမန္မာျပည္ဖုန္းႏွင့္ မပို႔ေပးႏိုင္သည့္အတြက္ သင္ ေနာက္ထပ္အသစ္ျပန္ဖြင့္ဖို႔သာ ႀကိဳးစားပါေတာ့။ Facebook Account ျပန္လည္ရယူနည္း၊ Log မက်ေအာင္ ထိန္းသိမ္းနည္း၊ Hacker ရန္မွ ကာကြယ္နည္းမ်ားကိုလည္း အလ်ဥ္းသင့္လ်င္ ေဖာ္ျပပါဦးမည္။ Facebook သုံးစြဲျခင္းသည္ ဗဟုသုတ မ်ားစြာရရွိေစႏိုင္သလို တလြဲအသုံးခ်ပါက အက်ဳိးယုတ္ေစႏိုင္ပါသည္။ Facebook သုံးစြဲသူမ်ား ေကာင္းျခင္းဘက္တြင္ အသုံးျပဳႏိုင္ၾကပါေစ။ ေမတၱာမ်ားစြာျဖင့္ - Facebook Account အသစ္ကို ဖုန္းျဖင့္ အလြယ္ကူဆုံးႏွင့္ အရိုးရွင္းဆုံးဖြင့္နည္း -------------------------------------------------------------------------------------- Facebook Account အသစ္ကို သင္ကိုယ္တိုင္ ဖုန္းျဖင့္ အလြယ္ကူဆုံးႏွင့္ အရိုးရွင္းဆုံးဖြင့္နည္းေလးပါ။ Confirm Code ရိုက္ျဖည့္စရာမလိုသလို Connection ေကာင္းလ်င္ အခ်ိန္ (၁၀) မိနစ္ခန္႔သာ ၾကာႏိုင္ပါသည္။ ေရွးဦးစြာ gmail အေကာင့္လိုအပ္ပါတယ္။ ၁။ gmail အေကာင့္ဖြင့္ရန္ ဖုန္းမွာ gmail app ရွိရပါမယ္။ gmail app ဖြင့္၀င္ၿပီးလ်င္ ထို app မွ setting ကို၀င္ပါ။ add account ကိုႏွိပ္ပါ။ next ကိုႏွိပ္ပါ။ ထို႔ေနာက္ ထပ္ေပၚလာေသာ create ႏွင့္ sign in မွ create ကို ႏွိပ္ပါ။ ၂။ Add a Google Account အတြက္ first name, last name ကို ျဖည့္ပါ။ username တြင္ သင္အသုံးျပဳလိုသည့္ နာမည္ထည့္ပါ။ ထိုနာမည္သည္ သင္၏ email address ျဖစ္လာပါမည္။ ေသခ်ာစြာ မွတ္သားထားပါ။ နာမည္တူရွိလ်င္ သင္ေရြးခ်ယ္ရန္ အျခားနာမည္ ေပးလာပါမည္။ ထို႔ေနာက္ next ကိုႏွိပ္ပါ။ ၃။ Type a password အတြက္ သင့္ရဲ႕ password အနည္းဆုံး ၈ လုံး ရိုက္ထည့္ေပးပါ။ ထိုအရာသည္ သင္၏ gmail password ျဖစ္ပါသည္။ ေသခ်ာစြာ မွတ္သားထားပါ။ confirm password တြင္ ထို password ကို ျပန္ရိုက္ထည့္ပါ။ ထို႔ေနာက္ next ကို ႏွိပ္ပါ။ ၄။ Security question ကို သင္ႀကိဳက္ရာေရြးပါ။ Answer တြင္ ေျဖပါ။ Secondary email တြင္ သင့္မွာရွိလ်င္ ထည့္ပါ။ မရွိလ်င္လည္း ထားခဲ့ပါ။ Create ကို ႏွိပ္ပါ။ Google Term Service တြင္ English ကိုေရြးပါ။ I agree, Next ကိုႏွိပ္ပါ။ ၅။ ေဖာ္ျပထားေသာ စာလုံးမ်ားကို ရိုက္ထည့္ပါ။ Next ကိုႏွိပ္ပါ။ ထို႔ေနာက္ Finish ကို ႏွိပ္ပါ။ Add a Google Account ေပၚလာသည္တြင္ Finish setup ကို ႏွိပ္ပါ။ သင္ Gmail account တစ္ခုရသြားပါၿပီ။ Refresh ျဖစ္ေစရန္ Menu> Setting> Account and sync ၀င္ၿပီး sync လုပ္လိုက္လ်င္ သင့္ Mail box ထဲသို႔ Gmail Team မွ အသိအမွတ္ျပဳေသာ Mail ၃ ေစာင္ ေရာက္လာပါမည္။ Gmail account ရၿပီးလ်င္ Facebook account ဆက္လက္ဖြင့္ႏိုင္ပါၿပီ။ ၁။ Facebook အေကာင့္ဖြင့္ရန္ ဖုန္းမွာ Facebook app ရွိရပါမယ္။ Facebook app ဖြင့္၀င္ၿပီးလ်င္ ေအာက္ေျခနားမွ Sign Up for Facebook ကို ႏွိပ္ပါ။ ၂။ First Name တြင္ သင္အသုံးျပဳမည့္ ေရွ႕ အမည္၊ Surname တြင္ သင္အသုံးျပဳမည့္ ေနာက္ အမည္၊ Email Address or Phone Number တြင္ သင္၏ gmail address (............@gmail.com)၊ Gender တြင္ က်ားျဖစ္လ်င္ Male, မ ဆိုလ်င္ Female ၊ Birthday တြင္ သင့္ေမြးေန႔၊ New Password တြင္ သင့္ Password (အနည္းဆုံး ၈ လုံး၊) တို႔ကို ျပည့္စုံစြာ ျဖည့္ေပးရပါမည္။ ထို႔ေနာက္ ေအာက္ေျခမွ Sign Up ကို ႏွိပ္ပါ။ ၃။ ထို႔ေနာက္ Profile information မ်ားကို ျဖည့္ပါ။ Save ကိုႏွိပ္ပါ။ Search for Friends တြင္ သင္သိေသာ သူငယ္ခ်င္းကို ရိုက္ႏွိပ္ကာ ရွာႏိုင္ပါသည္။ (သူ၏ gmail လိပ္စာသိလ်င္ ရိုက္ထည့္ပါက ပိုျမန္ပါသည္။) ထို႔ေနာက္ Search ကိုႏွိပ္ပါ။ သူ၏ name က်လာပါမည္။ Add ကို ႏွိပ္လိုက္ပါ။ ထို႔ေနာက္ Next ကို ႏွိပ္ပါ။ ၄။ သင္၏ Profile picture အတြက္ Add Photo ကိုႏွိပ္ပါ။ ပုံ မထည့္လိုေသးလ်င္လည္း ရပါသည္။ ထို႔ေနာက္ Next ကို ႏွိပ္ပါ။ ၅။ Confirm Your Email သို႔ ေရာက္ရွိပါလိမ့္မည္။ Confirm Your Email ဆိုသည့္ ျမန္မာျပည္ Facebook အသုံးျပဳသူေတြ အေၾကာက္ဆုံး Confirm Code ျဖည့္ျခင္း လာပါၿပီ။ စိတ္မပူပါႏွင့္။ Confirm Code လုံး၀ျဖည့္စရာမလို၊ ဖုန္းနံပါတ္ေပးစရာမလိုတဲ့ လွ်ိဳ႕၀ွက္နည္းေလးကို ေျပာျပပါ့မယ္။ ဒီအတိုင္းေလးပဲ Menu ခလုတ္ကိုႏွိပ္ၿပီး ထြက္လိုက္ပါ။ ေစာေစာက လုပ္ခဲ႔တဲ႔ Gmail application ေလးကို ဖြင့္လိုက္ပါ။ သင့္ရဲ႕ Gmail inbox မွာ message ၅ ေစာင္ေရာက္ေနတာ သင္ ေတြ႔ရပါလိမ့္မည္။ (မေရာက္ေသးလ်င္ ေစာင့္ေနပါ။) Refresh လုပ္ပါ။ ဒီအခ်ိန္မွာ Internet Connection ေကာင္းေနဖို႔ေတာ႔ လိုပါသည္။ Three ways to get the most from Facebook mobile ဟူေသာ ေခါင္းစဥ္ႏွင့္ ေရာက္ရွိေနေသာ ၅ ေစာင္ေျမာက္ mail ကို ဖြင့္လိုက္ပါ။ ထိုစာမ်က္ႏွာ၏ ညာဘက္အျခမ္းတြင္ *''Get Started''* ဟူေသာ အစိမ္းေရာင္ အကြက္ကေလးကို ႏွိပ္လိုက္ပါ။ သင္၏ Facebook စာမ်က္ႏွာသို႔ ျပန္လည္ေရာက္ရွိသြားပါၿပီ။ သင္ Facebook ကို Confirm Code ရိုက္ထည့္စရာမလိုဘဲ ျဖည့္ၿပီးသား ျဖစ္သြားပါၿပီ။ သင္ Facebook ကို အလြယ္ကူဆုံးႏွင့္ ေအာင္ျမင္စြာ ဖြင့္လွစ္ရရွိသြားပါၿပီ။ Log out လုပ္ၿပီး app မွျပန္၀င္ကာ Info update လုပ္ေပးပါ။ မလုပ္လိုသည့္ Info ကို Skip ႏွိပ္ၿပီး ေက်ာ္သြားပါ။ ဤနည္းျဖင့္ က်ဳပ္ဖြင့္ေပးခဲ႔ေသာ Facebook ေပါင္း ၂၀၀ ေက်ာ္တြင္ ပ်က္သြားေသာအေကာင့္ ၁၀ ဂဏန္းေအာက္သာ ရွိပါေသးသည္။ (အခေၾကးေငြ မယူပါ။ အင္တာနက္ဖိုးေတာင္ အိတ္စိုက္ကုန္ပါသည္။ ) ဤနည္းမွာ ဖုန္းနံပါတ္ မေပးရေသာေၾကာင့္ ဖုန္းတစ္လုံးတည္းႏွင့္လည္း account မ်ားစြာ သုံးႏိုင္ပါေသးသည္။ တစ္ခုသတိထားရန္မွာ ဤနည္းမွ အနည္းငယ္လြဲေခ်ာ္ခဲ့လ်င္ေတာ့ Verify code ျဖည့္ရန္ ဖုန္းနံပါတ္ေတာင္းပါလိမ့္မည္။ ျမန္မာျပည္ဖုန္းႏွင့္ မပို႔ေပးႏိုင္သည့္အတြက္ သင္ ေနာက္ထပ္အသစ္ျပန္ဖြင့္ဖို႔သာ ႀကိဳးစားပါေတာ့။ Facebook Account ျပန္လည္ရယူနည္း၊ Log မက်ေအာင္ ထိန္းသိမ္းနည္း၊ Hacker ရန္မွ ကာကြယ္နည္းမ်ားကိုလည္း အလ်ဥ္းသင့္လ်င္ ေဖာ္ျပပါဦးမည္။ Facebook သုံးစြဲျခင္းသည္ ဗဟုသုတ မ်ားစြာရရွိေစႏိုင္သလို တလြဲအသုံးခ်ပါက အက်ဳိးယုတ္ေစႏိုင္ပါသည္။ Facebook သုံးစြဲသူမ်ား ေကာင္းျခင္းဘက္တြင္ အသုံးျပဳႏိုင္ၾကပါေစ။ ေမတၱာမ်ားစြာျဖင့္ - Facebook Account အသစ္ကို ဖုန္းျဖင့္ အလြယ္ကူဆုံးႏွင့္ အရိုးရွင္းဆုံးဖြင့္နည္း -------------------------------------------------------------------------------------- Facebook Account အသစ္ကို သင္ကိုယ္တိုင္ ဖုန္းျဖင့္ အလြယ္ကူဆုံးႏွင့္ အရိုးရွင္းဆုံးဖြင့္နည္းေလးပါ။ Confirm Code ရိုက္ျဖည့္စရာမလိုသလို Connection ေကာင္းလ်င္ အခ်ိန္ (၁၀) မိနစ္ခန္႔သာ ၾကာႏိုင္ပါသည္။ ေရွးဦးစြာ gmail အေကာင့္လိုအပ္ပါတယ္။ ၁။ gmail အေကာင့္ဖြင့္ရန္ ဖုန္းမွာ gmail app ရွိရပါမယ္။ gmail app ဖြင့္၀င္ၿပီးလ်င္ ထို app မွ setting ကို၀င္ပါ။ add account ကိုႏွိပ္ပါ။ next ကိုႏွိပ္ပါ။ ထို႔ေနာက္ ထပ္ေပၚလာေသာ create ႏွင့္ sign in မွ create ကို ႏွိပ္ပါ။ ၂။ Add a Google Account အတြက္ first name, last name ကို ျဖည့္ပါ။ username တြင္ သင္အသုံးျပဳလိုသည့္ နာမည္ထည့္ပါ။ ထိုနာမည္သည္ သင္၏ email address ျဖစ္လာပါမည္။ ေသခ်ာစြာ မွတ္သားထားပါ။ နာမည္တူရွိလ်င္ သင္ေရြးခ်ယ္ရန္ အျခားနာမည္ ေပးလာပါမည္။ ထို႔ေနာက္ next ကိုႏွိပ္ပါ။ ၃။ Type a password အတြက္ သင့္ရဲ႕ password အနည္းဆုံး ၈ လုံး ရိုက္ထည့္ေပးပါ။ ထိုအရာသည္ သင္၏ gmail password ျဖစ္ပါသည္။ ေသခ်ာစြာ မွတ္သားထားပါ။ confirm password တြင္ ထို password ကို ျပန္ရိုက္ထည့္ပါ။ ထို႔ေနာက္ next ကို ႏွိပ္ပါ။ ၄။ Security question ကို သင္ႀကိဳက္ရာေရြးပါ။ Answer တြင္ ေျဖပါ။ Secondary email တြင္ သင့္မွာရွိလ်င္ ထည့္ပါ။ မရွိလ်င္လည္း ထားခဲ့ပါ။ Create ကို ႏွိပ္ပါ။ Google Term Service တြင္ English ကိုေရြးပါ။ I agree, Next ကိုႏွိပ္ပါ။ ၅။ ေဖာ္ျပထားေသာ စာလုံးမ်ားကို ရိုက္ထည့္ပါ။ Next ကိုႏွိပ္ပါ။ ထို႔ေနာက္ Finish ကို ႏွိပ္ပါ။ Add a Google Account ေပၚလာသည္တြင္ Finish setup ကို ႏွိပ္ပါ။ သင္ Gmail account တစ္ခုရသြားပါၿပီ။ Refresh ျဖစ္ေစရန္ Menu> Setting> Account and sync ၀င္ၿပီး sync လုပ္လိုက္လ်င္ သင့္ Mail box ထဲသို႔ Gmail Team မွ အသိအမွတ္ျပဳေသာ Mail ၃ ေစာင္ ေရာက္လာပါမည္။ Gmail account ရၿပီးလ်င္ Facebook account ဆက္လက္ဖြင့္ႏိုင္ပါၿပီ။ ၁။ Facebook အေကာင့္ဖြင့္ရန္ ဖုန္းမွာ Facebook app ရွိရပါမယ္။ Facebook app ဖြင့္၀င္ၿပီးလ်င္ ေအာက္ေျခနားမွ Sign Up for Facebook ကို ႏွိပ္ပါ။ ၂။ First Name တြင္ သင္အသုံးျပဳမည့္ ေရွ႕ အမည္၊ Surname တြင္ သင္အသုံးျပဳမည့္ ေနာက္ အမည္၊ Email Address or Phone Number တြင္ သင္၏ gmail address (............@gmail.com)၊ Gender တြင္ က်ားျဖစ္လ်င္ Male, မ ဆိုလ်င္ Female ၊ Birthday တြင္ သင့္ေမြးေန႔၊ New Password တြင္ သင့္ Password (အနည္းဆုံး ၈ လုံး၊) တို႔ကို ျပည့္စုံစြာ ျဖည့္ေပးရပါမည္။ ထို႔ေနာက္ ေအာက္ေျခမွ Sign Up ကို ႏွိပ္ပါ။ ၃။ ထို႔ေနာက္ Profile information မ်ားကို ျဖည့္ပါ။ Save ကိုႏွိပ္ပါ။ Search for Friends တြင္ သင္သိေသာ သူငယ္ခ်င္းကို ရိုက္ႏွိပ္ကာ ရွာႏိုင္ပါသည္။ (သူ၏ gmail လိပ္စာသိလ်င္ ရိုက္ထည့္ပါက ပိုျမန္ပါသည္။) ထို႔ေနာက္ Search ကိုႏွိပ္ပါ။ သူ၏ name က်လာပါမည္။ Add ကို ႏွိပ္လိုက္ပါ။ ထို႔ေနာက္ Next ကို ႏွိပ္ပါ။ ၄။ သင္၏ Profile picture အတြက္ Add Photo ကိုႏွိပ္ပါ။ ပုံ မထည့္လိုေသးလ်င္လည္း ရပါသည္။ ထို႔ေနာက္ Next ကို ႏွိပ္ပါ။ ၅။ Confirm Your Email သို႔ ေရာက္ရွိပါလိမ့္မည္။ Confirm Your Email ဆိုသည့္ ျမန္မာျပည္ Facebook အသုံးျပဳသူေတြ အေၾကာက္ဆုံး Confirm Code ျဖည့္ျခင္း လာပါၿပီ။ စိတ္မပူပါႏွင့္။ Confirm Code လုံး၀ျဖည့္စရာမလို၊ ဖုန္းနံပါတ္ေပးစရာမလိုတဲ့ လွ်ိဳ႕၀ွက္နည္းေလးကို ေျပာျပပါ့မယ္။ ဒီအတိုင္းေလးပဲ Menu ခလုတ္ကိုႏွိပ္ၿပီး ထြက္လိုက္ပါ။ ေစာေစာက လုပ္ခဲ႔တဲ႔ Gmail application ေလးကို ဖြင့္လိုက္ပါ။ သင့္ရဲ႕ Gmail inbox မွာ message ၅ ေစာင္ေရာက္ေနတာ သင္ ေတြ႔ရပါလိမ့္မည္။ (မေရာက္ေသးလ်င္ ေစာင့္ေနပါ။) Refresh လုပ္ပါ။ ဒီအခ်ိန္မွာ Internet Connection ေကာင္းေနဖို႔ေတာ႔ လိုပါသည္။ Three ways to get the most from Facebook mobile ဟူေသာ ေခါင္းစဥ္ႏွင့္ ေရာက္ရွိေနေသာ ၅ ေစာင္ေျမာက္ mail ကို ဖြင့္လိုက္ပါ။ ထိုစာမ်က္ႏွာ၏ ညာဘက္အျခမ္းတြင္ *''Get Started''* ဟူေသာ အစိမ္းေရာင္ အကြက္ကေလးကို ႏွိပ္လိုက္ပါ။ သင္၏ Facebook စာမ်က္ႏွာသို႔ ျပန္လည္ေရာက္ရွိသြားပါၿပီ။ သင္ Facebook ကို Confirm Code ရိုက္ထည့္စရာမလိုဘဲ ျဖည့္ၿပီးသား ျဖစ္သြားပါၿပီ။ သင္ Facebook ကို အလြယ္ကူဆုံးႏွင့္ ေအာင္ျမင္စြာ ဖြင့္လွစ္ရရွိသြားပါၿပီ။ Log out လုပ္ၿပီး app မွျပန္၀င္ကာ Info update လုပ္ေပးပါ။ မလုပ္လိုသည့္ Info ကို Skip ႏွိပ္ၿပီး ေက်ာ္သြားပါ။ ဤနည္းျဖင့္ က်ဳပ္ဖြင့္ေပးခဲ႔ေသာ Facebook ေပါင္း ၂၀၀ ေက်ာ္တြင္ ပ်က္သြားေသာအေကာင့္ ၁၀ ဂဏန္းေအာက္သာ ရွိပါေသးသည္။ (အခေၾကးေငြ မယူပါ။ အင္တာနက္ဖိုးေတာင္ အိတ္စိုက္ကုန္ပါသည္။ ) ဤနည္းမွာ ဖုန္းနံပါတ္ မေပးရေသာေၾကာင့္ ဖုန္းတစ္လုံးတည္းႏွင့္လည္း account မ်ားစြာ သုံးႏိုင္ပါေသးသည္။ တစ္ခုသတိထားရန္မွာ ဤနည္းမွ အနည္းငယ္လြဲေခ်ာ္ခဲ့လ်င္ေတာ့ Verify code ျဖည့္ရန္ ဖုန္းနံပါတ္ေတာင္းပါလိမ့္မည္။ ျမန္မာျပည္ဖုန္းႏွင့္ မပို႔ေပးႏိုင္သည့္အတြက္ သင္ ေနာက္ထပ္အသစ္ျပန္ဖြင့္ဖို႔သာ ႀကိဳးစားပါေတာ့။ Facebook Account ျပန္လည္ရယူနည္း၊ Log မက်ေအာင္ ထိန္းသိမ္းနည္း၊ Hacker ရန္မွ ကာကြယ္နည္းမ်ားကိုလည္း အလ်ဥ္းသင့္လ်င္ ေဖာ္ျပပါဦးမည္။ Facebook သုံးစြဲျခင္းသည္ ဗဟုသုတ မ်ားစြာရရွိေစႏိုင္သလို တလြဲအသုံးခ်ပါက အက်ဳိးယုတ္ေစႏိုင္ပါသည္။ Facebook သုံးစြဲသူမ်ား ေကာင္းျခင္းဘက္တြင္ အသုံးျပဳႏိုင္ၾကပါေစ။ ေမတၱာမ်ားစြာျဖင့္ Facebook Account အသစ္ကို ဖုန္းျဖင့္ အလြယ္ကူဆုံးႏွင့္ အရိုးရွင္းဆုံးဖြင့္နည္း -------------------------------------------------------------------------------------- Facebook Account အသစ္ကို သင္ကိုယ္တိုင္ ဖုန္းျဖင့္ အလြယ္ကူဆုံးႏွင့္ အရိုးရွင္းဆုံးဖြင့္နည္းေလးပါ။ Confirm Code ရိုက္ျဖည့္စရာမလိုသလို Connection ေကာင္းလ်င္ အခ်ိန္ (၁၀) မိနစ္ခန္႔သာ ၾကာႏိုင္ပါသည္။ ေရွးဦးစြာ gmail အေကာင့္လိုအပ္ပါတယ္။ ၁။ gmail အေကာင့္ဖြင့္ရန္ ဖုန္းမွာ gmail app ရွိရပါမယ္။ gmail app ဖြင့္၀င္ၿပီးလ်င္ ထို app မွ setting ကို၀င္ပါ။ add account ကိုႏွိပ္ပါ။ next ကိုႏွိပ္ပါ။ ထို႔ေနာက္ ထပ္ေပၚလာေသာ create ႏွင့္ sign in မွ create ကို ႏွိပ္ပါ။ ၂။ Add a Google Account အတြက္ first name, last name ကို ျဖည့္ပါ။ username တြင္ သင္အသုံးျပဳလိုသည့္ နာမည္ထည့္ပါ။ ထိုနာမည္သည္ သင္၏ email address ျဖစ္လာပါမည္။ ေသခ်ာစြာ မွတ္သားထားပါ။ နာမည္တူရွိလ်င္ သင္ေရြးခ်ယ္ရန္ အျခားနာမည္ ေပးလာပါမည္။ ထို႔ေနာက္ next ကိုႏွိပ္ပါ။ ၃။ Type a password အတြက္ သင့္ရဲ႕ password အနည္းဆုံး ၈ လုံး ရိုက္ထည့္ေပးပါ။ ထိုအရာသည္ သင္၏ gmail password ျဖစ္ပါသည္။ ေသခ်ာစြာ မွတ္သားထားပါ။ confirm password တြင္ ထို password ကို ျပန္ရိုက္ထည့္ပါ။ ထို႔ေနာက္ next ကို ႏွိပ္ပါ။ ၄။ Security question ကို သင္ႀကိဳက္ရာေရြးပါ။ Answer တြင္ ေျဖပါ။ Secondary email တြင္ သင့္မွာရွိလ်င္ ထည့္ပါ။ မရွိလ်င္လည္း ထားခဲ့ပါ။ Create ကို ႏွိပ္ပါ။ Google Term Service တြင္ English ကိုေရြးပါ။ I agree, Next ကိုႏွိပ္ပါ။ ၅။ ေဖာ္ျပထားေသာ စာလုံးမ်ားကို ရိုက္ထည့္ပါ။ Next ကိုႏွိပ္ပါ။ ထို႔ေနာက္ Finish ကို ႏွိပ္ပါ။ Add a Google Account ေပၚလာသည္တြင္ Finish setup ကို ႏွိပ္ပါ။ သင္ Gmail account တစ္ခုရသြားပါၿပီ။ Refresh ျဖစ္ေစရန္ Menu> Setting> Account and sync ၀င္ၿပီး sync လုပ္လိုက္လ်င္ သင့္ Mail box ထဲသို႔ Gmail Team မွ အသိအမွတ္ျပဳေသာ Mail ၃ ေစာင္ ေရာက္လာပါမည္။ Gmail account ရၿပီးလ်င္ Facebook account ဆက္လက္ဖြင့္ႏိုင္ပါၿပီ။ ၁။ Facebook အေကာင့္ဖြင့္ရန္ ဖုန္းမွာ Facebook app ရွိရပါမယ္။ Facebook app ဖြင့္၀င္ၿပီးလ်င္ ေအာက္ေျခနားမွ Sign Up for Facebook ကို ႏွိပ္ပါ။ ၂။ First Name တြင္ သင္အသုံးျပဳမည့္ ေရွ႕ အမည္၊ Surname တြင္ သင္အသုံးျပဳမည့္ ေနာက္ အမည္၊ Email Address or Phone Number တြင္ သင္၏ gmail address (............@gmail.com)၊ Gender တြင္ က်ားျဖစ္လ်င္ Male, မ ဆိုလ်င္ Female ၊ Birthday တြင္ သင့္ေမြးေန႔၊ New Password တြင္ သင့္ Password (အနည္းဆုံး ၈ လုံး၊) တို႔ကို ျပည့္စုံစြာ ျဖည့္ေပးရပါမည္။ ထို႔ေနာက္ ေအာက္ေျခမွ Sign Up ကို ႏွိပ္ပါ။ ၃။ ထို႔ေနာက္ Profile information မ်ားကို ျဖည့္ပါ။ Save ကိုႏွိပ္ပါ။ Search for Friends တြင္ သင္သိေသာ သူငယ္ခ်င္းကို ရိုက္ႏွိပ္ကာ ရွာႏိုင္ပါသည္။ (သူ၏ gmail လိပ္စာသိလ်င္ ရိုက္ထည့္ပါက ပိုျမန္ပါသည္။) ထို႔ေနာက္ Search ကိုႏွိပ္ပါ။ သူ၏ name က်လာပါမည္။ Add ကို ႏွိပ္လိုက္ပါ။ ထို႔ေနာက္ Next ကို ႏွိပ္ပါ။ ၄။ သင္၏ Profile picture အတြက္ Add Photo ကိုႏွိပ္ပါ။ ပုံ မထည့္လိုေသးလ်င္လည္း ရပါသည္။ ထို႔ေနာက္ Next ကို ႏွိပ္ပါ။ ၅။ Confirm Your Email သို႔ ေရာက္ရွိပါလိမ့္မည္။ Confirm Your Email ဆိုသည့္ ျမန္မာျပည္ Facebook အသုံးျပဳသူေတြ အေၾကာက္ဆုံး Confirm Code ျဖည့္ျခင္း လာပါၿပီ။ စိတ္မပူပါႏွင့္။ Confirm Code လုံး၀ျဖည့္စရာမလို၊ ဖုန္းနံပါတ္ေပးစရာမလိုတဲ့ လွ်ိဳ႕၀ွက္နည္းေလးကို ေျပာျပပါ့မယ္။ ဒီအတိုင္းေလးပဲ Menu ခလုတ္ကိုႏွိပ္ၿပီး ထြက္လိုက္ပါ။ ေစာေစာက လုပ္ခဲ႔တဲ႔ Gmail application ေလးကို ဖြင့္လိုက္ပါ။ သင့္ရဲ႕ Gmail inbox မွာ message ၅ ေစာင္ေရာက္ေနတာ သင္ ေတြ႔ရပါလိမ့္မည္။ (မေရာက္ေသးလ်င္ ေစာင့္ေနပါ။) Refresh လုပ္ပါ။ ဒီအခ်ိန္မွာ Internet Connection ေကာင္းေနဖို႔ေတာ႔ လိုပါသည္။ Three ways to get the most from Facebook mobile ဟူေသာ ေခါင္းစဥ္ႏွင့္ ေရာက္ရွိေနေသာ ၅ ေစာင္ေျမာက္ mail ကို ဖြင့္လိုက္ပါ။ ထိုစာမ်က္ႏွာ၏ ညာဘက္အျခမ္းတြင္ *''Get Started''* ဟူေသာ အစိမ္းေရာင္ အကြက္ကေလးကို ႏွိပ္လိုက္ပါ။ သင္၏ Facebook စာမ်က္ႏွာသို႔ ျပန္လည္ေရာက္ရွိသြားပါၿပီ။ သင္ Facebook ကို Confirm Code ရိုက္ထည့္စရာမလိုဘဲ ျဖည့္ၿပီးသား ျဖစ္သြားပါၿပီ။ သင္ Facebook ကို အလြယ္ကူဆုံးႏွင့္ ေအာင္ျမင္စြာ ဖြင့္လွစ္ရရွိသြားပါၿပီ။ Log out လုပ္ၿပီး app မွျပန္၀င္ကာ Info update လုပ္ေပးပါ။ မလုပ္လိုသည့္ Info ကို Skip ႏွိပ္ၿပီး ေက်ာ္သြားပါ။ ဤနည္းျဖင့္ က်ဳပ္ဖြင့္ေပးခဲ႔ေသာ Facebook ေပါင္း ၂၀၀ ေက်ာ္တြင္ ပ်က္သြားေသာအေကာင့္ ၁၀ ဂဏန္းေအာက္သာ ရွိပါေသးသည္။ (အခေၾကးေငြ မယူပါ။ အင္တာနက္ဖိုးေတာင္ အိတ္စိုက္ကုန္ပါသည္။ ) ဤနည္းမွာ ဖုန္းနံပါတ္ မေပးရေသာေၾကာင့္ ဖုန္းတစ္လုံးတည္းႏွင့္လည္း account မ်ားစြာ သုံးႏိုင္ပါေသးသည္။ တစ္ခုသတိထားရန္မွာ ဤနည္းမွ အနည္းငယ္လြဲေခ်ာ္ခဲ့လ်င္ေတာ့ Verify code ျဖည့္ရန္ ဖုန္းနံပါတ္ေတာင္းပါလိမ့္မည္။ ျမန္မာျပည္ဖုန္းႏွင့္ မပို႔ေပးႏိုင္သည့္အတြက္ သင္ ေနာက္ထပ္အသစ္ျပန္ဖြင့္ဖို႔သာ ႀကိဳးစားပါေတာ့။ Facebook Account ျပန္လည္ရယူနည္း၊ Log မက်ေအာင္ ထိန္းသိမ္းနည္း၊ Hacker ရန္မွ ကာကြယ္နည္းမ်ားကိုလည္း အလ်ဥ္းသင့္လ်င္ ေဖာ္ျပပါဦးမည္။ Facebook သုံးစြဲျခင္းသည္ ဗဟုသုတ မ်ားစြာရရွိေစႏိုင္သလို တလြဲအသုံးခ်ပါက အက်ဳိးယုတ္ေစႏိုင္ပါသည္။ Facebook သုံးစြဲသူမ်ား ေကာင္းျခင္းဘက္တြင္ အသုံးျပဳႏိုင္ၾကပါေစ။ ေမတၱာမ်ားစြာျဖင့္ -
Facebook Account အသစ္ကို ဖုန္းျဖင့္ အလြယ္ကူဆုံးႏွင့္ အရိုးရွင္းဆုံးဖြင့္နည္း -------------------------------------------------------------------------------------- Facebook Account အသစ္ကို သင္ကိုယ္တိုင္ ဖုန္းျဖင့္ အလြယ္ကူဆုံးႏွင့္ အရိုးရွင္းဆုံးဖြင့္နည္းေလးပါ။ Confirm Code ရိုက္ျဖည့္စရာမလိုသလို Connection ေကာင္းလ်င္ အခ်ိန္ (၁၀) မိနစ္ခန္႔သာ ၾကာႏိုင္ပါသည္။ ေရွးဦးစြာ gmail အေကာင့္လိုအပ္ပါတယ္။ ၁။ gmail အေကာင့္ဖြင့္ရန္ ဖုန္းမွာ gmail app ရွိရပါမယ္။ gmail app ဖြင့္၀င္ၿပီးလ်င္ ထို app မွ setting ကို၀င္ပါ။ add account ကိုႏွိပ္ပါ။ next ကိုႏွိပ္ပါ။ ထို႔ေနာက္ ထပ္ေပၚလာေသာ create ႏွင့္ sign in မွ create ကို ႏွိပ္ပါ။ ၂။ Add a Google Account အတြက္ first name, last name ကို ျဖည့္ပါ။ username တြင္ သင္အသုံးျပဳလိုသည့္ နာမည္ထည့္ပါ။ ထိုနာမည္သည္ သင္၏ email address ျဖစ္လာပါမည္။ ေသခ်ာစြာ မွတ္သားထားပါ။ နာမည္တူရွိလ်င္ သင္ေရြးခ်ယ္ရန္ အျခားနာမည္ ေပးလာပါမည္။ ထို႔ေနာက္ next ကိုႏွိပ္ပါ။ ၃။ Type a password အတြက္ သင့္ရဲ႕ password အနည္းဆုံး ၈ လုံး ရိုက္ထည့္ေပးပါ။ ထိုအရာသည္ သင္၏ gmail password ျဖစ္ပါသည္။ ေသခ်ာစြာ မွတ္သားထားပါ။ confirm password တြင္ ထို password ကို ျပန္ရိုက္ထည့္ပါ။ ထို႔ေနာက္ next ကို ႏွိပ္ပါ။ ၄။ Security question ကို သင္ႀကိဳက္ရာေရြးပါ။ Answer တြင္ ေျဖပါ။ Secondary email တြင္ သင့္မွာရွိလ်င္ ထည့္ပါ။ မရွိလ်င္လည္း ထားခဲ့ပါ။ Create ကို ႏွိပ္ပါ။ Google Term Service တြင္ English ကိုေရြးပါ။ I agree, Next ကိုႏွိပ္ပါ။ ၅။ ေဖာ္ျပထားေသာ စာလုံးမ်ားကို ရိုက္ထည့္ပါ။ Next ကိုႏွိပ္ပါ။ ထို႔ေနာက္ Finish ကို ႏွိပ္ပါ။ Add a Google Account ေပၚလာသည္တြင္ Finish setup ကို ႏွိပ္ပါ။ သင္ Gmail account တစ္ခုရသြားပါၿပီ။ Refresh ျဖစ္ေစရန္ Menu> Setting> Account and sync ၀င္ၿပီး sync လုပ္လိုက္လ်င္ သင့္ Mail box ထဲသို႔ Gmail Team မွ အသိအမွတ္ျပဳေသာ Mail ၃ ေစာင္ ေရာက္လာပါမည္။ Gmail account ရၿပီးလ်င္ Facebook account ဆက္လက္ဖြင့္ႏိုင္ပါၿပီ။ ၁။ Facebook အေကာင့္ဖြင့္ရန္ ဖုန္းမွာ Facebook app ရွိရပါမယ္။ Facebook app ဖြင့္၀င္ၿပီးလ်င္ ေအာက္ေျခနားမွ Sign Up for Facebook ကို ႏွိပ္ပါ။ ၂။ First Name တြင္ သင္အသုံးျပဳမည့္ ေရွ႕ အမည္၊ Surname တြင္ သင္အသုံးျပဳမည့္ ေနာက္ အမည္၊ Email Address or Phone Number တြင္ သင္၏ gmail address (............@gmail.com)၊ Gender တြင္ က်ားျဖစ္လ်င္ Male, မ ဆိုလ်င္ Female ၊ Birthday တြင္ သင့္ေမြးေန႔၊ New Password တြင္ သင့္ Password (အနည္းဆုံး ၈ လုံး၊) တို႔ကို ျပည့္စုံစြာ ျဖည့္ေပးရပါမည္။ ထို႔ေနာက္ ေအာက္ေျခမွ Sign Up ကို ႏွိပ္ပါ။ ၃။ ထို႔ေနာက္ Profile information မ်ားကို ျဖည့္ပါ။ Save ကိုႏွိပ္ပါ။ Search for Friends တြင္ သင္သိေသာ သူငယ္ခ်င္းကို ရိုက္ႏွိပ္ကာ ရွာႏိုင္ပါသည္။ (သူ၏ gmail လိပ္စာသိလ်င္ ရိုက္ထည့္ပါက ပိုျမန္ပါသည္။) ထို႔ေနာက္ Search ကိုႏွိပ္ပါ။ သူ၏ name က်လာပါမည္။ Add ကို ႏွိပ္လိုက္ပါ။ ထို႔ေနာက္ Next ကို ႏွိပ္ပါ။ ၄။ သင္၏ Profile picture အတြက္ Add Photo ကိုႏွိပ္ပါ။ ပုံ မထည့္လိုေသးလ်င္လည္း ရပါသည္။ ထို႔ေနာက္ Next ကို ႏွိပ္ပါ။ ၅။ Confirm Your Email သို႔ ေရာက္ရွိပါလိမ့္မည္။ Confirm Your Email ဆိုသည့္ ျမန္မာျပည္ Facebook အသုံးျပဳသူေတြ အေၾကာက္ဆုံး Confirm Code ျဖည့္ျခင္း လာပါၿပီ။ စိတ္မပူပါႏွင့္။ Confirm Code လုံး၀ျဖည့္စရာမလို၊ ဖုန္းနံပါတ္ေပးစရာမလိုတဲ့ လွ်ိဳ႕၀ွက္နည္းေလးကို ေျပာျပပါ့မယ္။ ဒီအတိုင္းေလးပဲ Menu ခလုတ္ကိုႏွိပ္ၿပီး ထြက္လိုက္ပါ။ ေစာေစာက လုပ္ခဲ႔တဲ႔ Gmail application ေလးကို ဖြင့္လိုက္ပါ။ သင့္ရဲ႕ Gmail inbox မွာ message ၅ ေစာင္ေရာက္ေနတာ သင္ ေတြ႔ရပါလိမ့္မည္။ (မေရာက္ေသးလ်င္ ေစာင့္ေနပါ။) Refresh လုပ္ပါ။ ဒီအခ်ိန္မွာ Internet Connection ေကာင္းေနဖို႔ေတာ႔ လိုပါသည္။ Three ways to get the most from Facebook mobile ဟူေသာ ေခါင္းစဥ္ႏွင့္ ေရာက္ရွိေနေသာ ၅ ေစာင္ေျမာက္ mail ကို ဖြင့္လိုက္ပါ။ ထိုစာမ်က္ႏွာ၏ ညာဘက္အျခမ္းတြင္ *''Get Started''* ဟူေသာ အစိမ္းေရာင္ အကြက္ကေလးကို ႏွိပ္လိုက္ပါ။ သင္၏ Facebook စာမ်က္ႏွာသို႔ ျပန္လည္ေရာက္ရွိသြားပါၿပီ။ သင္ Facebook ကို Confirm Code ရိုက္ထည့္စရာမလိုဘဲ ျဖည့္ၿပီးသား ျဖစ္သြားပါၿပီ။ သင္ Facebook ကို အလြယ္ကူဆုံးႏွင့္ ေအာင္ျမင္စြာ ဖြင့္လွစ္ရရွိသြားပါၿပီ။ Log out လုပ္ၿပီး app မွျပန္၀င္ကာ Info update လုပ္ေပးပါ။ မလုပ္လိုသည့္ Info ကို Skip ႏွိပ္ၿပီး ေက်ာ္သြားပါ။ ဤနည္းျဖင့္ က်ဳပ္ဖြင့္ေပးခဲ႔ေသာ Facebook ေပါင္း ၂၀၀ ေက်ာ္တြင္ ပ်က္သြားေသာအေကာင့္ ၁၀ ဂဏန္းေအာက္သာ ရွိပါေသးသည္။ (အခေၾကးေငြ မယူပါ။ အင္တာနက္ဖိုးေတာင္ အိတ္စိုက္ကုန္ပါသည္။ ) ဤနည္းမွာ ဖုန္းနံပါတ္ မေပးရေသာေၾကာင့္ ဖုန္းတစ္လုံးတည္းႏွင့္လည္း account မ်ားစြာ သုံးႏိုင္ပါေသးသည္။ တစ္ခုသတိထားရန္မွာ ဤနည္းမွ အနည္းငယ္လြဲေခ်ာ္ခဲ့လ်င္ေတာ့ Verify code ျဖည့္ရန္ ဖုန္းနံပါတ္ေတာင္းပါလိမ့္မည္။ ျမန္မာျပည္ဖုန္းႏွင့္ မပို႔ေပးႏိုင္သည့္အတြက္ သင္ ေနာက္ထပ္အသစ္ျပန္ဖြင့္ဖို႔သာ ႀကိဳးစားပါေတာ့။ Facebook Account ျပန္လည္ရယူနည္း၊ Log မက်ေအာင္ ထိန္းသိမ္းနည္း၊ Hacker ရန္မွ ကာကြယ္နည္းမ်ားကိုလည္း အလ်ဥ္းသင့္လ်င္ ေဖာ္ျပပါဦးမည္။ Facebook သုံးစြဲျခင္းသည္ ဗဟုသုတ မ်ားစြာရရွိေစႏိုင္သလို တလြဲအသုံးခ်ပါက အက်ဳိးယုတ္ေစႏိုင္ပါသည္။ Facebook သုံးစြဲသူမ်ား ေကာင္းျခင္းဘက္တြင္ အသုံးျပဳႏိုင္ၾကပါေစ။ ေမတၱာမ်ားစြာျဖင့္ - Facebook Account အသစ္ကို ဖုန္းျဖင့္ အလြယ္ကူဆုံးႏွင့္ အရိုးရွင္းဆုံးဖြင့္နည္း -------------------------------------------------------------------------------------- Facebook Account အသစ္ကို သင္ကိုယ္တိုင္ ဖုန္းျဖင့္ အလြယ္ကူဆုံးႏွင့္ အရိုးရွင္းဆုံးဖြင့္နည္းေလးပါ။ Confirm Code ရိုက္ျဖည့္စရာမလိုသလို Connection ေကာင္းလ်င္ အခ်ိန္ (၁၀) မိနစ္ခန္႔သာ ၾကာႏိုင္ပါသည္။ ေရွးဦးစြာ gmail အေကာင့္လိုအပ္ပါတယ္။ ၁။ gmail အေကာင့္ဖြင့္ရန္ ဖုန္းမွာ gmail app ရွိရပါမယ္။ gmail app ဖြင့္၀င္ၿပီးလ်င္ ထို app မွ setting ကို၀င္ပါ။ add account ကိုႏွိပ္ပါ။ next ကိုႏွိပ္ပါ။ ထို႔ေနာက္ ထပ္ေပၚလာေသာ create ႏွင့္ sign in မွ create ကို ႏွိပ္ပါ။ ၂။ Add a Google Account အတြက္ first name, last name ကို ျဖည့္ပါ။ username တြင္ သင္အသုံးျပဳလိုသည့္ နာမည္ထည့္ပါ။ ထိုနာမည္သည္ သင္၏ email address ျဖစ္လာပါမည္။ ေသခ်ာစြာ မွတ္သားထားပါ။ နာမည္တူရွိလ်င္ သင္ေရြးခ်ယ္ရန္ အျခားနာမည္ ေပးလာပါမည္။ ထို႔ေနာက္ next ကိုႏွိပ္ပါ။ ၃။ Type a password အတြက္ သင့္ရဲ႕ password အနည္းဆုံး ၈ လုံး ရိုက္ထည့္ေပးပါ။ ထိုအရာသည္ သင္၏ gmail password ျဖစ္ပါသည္။ ေသခ်ာစြာ မွတ္သားထားပါ။ confirm password တြင္ ထို password ကို ျပန္ရိုက္ထည့္ပါ။ ထို႔ေနာက္ next ကို ႏွိပ္ပါ။ ၄။ Security question ကို သင္ႀကိဳက္ရာေရြးပါ။ Answer တြင္ ေျဖပါ။ Secondary email တြင္ သင့္မွာရွိလ်င္ ထည့္ပါ။ မရွိလ်င္လည္း ထားခဲ့ပါ။ Create ကို ႏွိပ္ပါ။ Google Term Service တြင္ English ကိုေရြးပါ။ I agree, Next ကိုႏွိပ္ပါ။ ၅။ ေဖာ္ျပထားေသာ စာလုံးမ်ားကို ရိုက္ထည့္ပါ။ Next ကိုႏွိပ္ပါ။ ထို႔ေနာက္ Finish ကို ႏွိပ္ပါ။ Add a Google Account ေပၚလာသည္တြင္ Finish setup ကို ႏွိပ္ပါ။ သင္ Gmail account တစ္ခုရသြားပါၿပီ။ Refresh ျဖစ္ေစရန္ Menu> Setting> Account and sync ၀င္ၿပီး sync လုပ္လိုက္လ်င္ သင့္ Mail box ထဲသို႔ Gmail Team မွ အသိအမွတ္ျပဳေသာ Mail ၃ ေစာင္ ေရာက္လာပါမည္။ Gmail account ရၿပီးလ်င္ Facebook account ဆက္လက္ဖြင့္ႏိုင္ပါၿပီ။ ၁။ Facebook အေကာင့္ဖြင့္ရန္ ဖုန္းမွာ Facebook app ရွိရပါမယ္။ Facebook app ဖြင့္၀င္ၿပီးလ်င္ ေအာက္ေျခနားမွ Sign Up for Facebook ကို ႏွိပ္ပါ။ ၂။ First Name တြင္ သင္အသုံးျပဳမည့္ ေရွ႕ အမည္၊ Surname တြင္ သင္အသုံးျပဳမည့္ ေနာက္ အမည္၊ Email Address or Phone Number တြင္ သင္၏ gmail address (............@gmail.com)၊ Gender တြင္ က်ားျဖစ္လ်င္ Male, မ ဆိုလ်င္ Female ၊ Birthday တြင္ သင့္ေမြးေန႔၊ New Password တြင္ သင့္ Password (အနည္းဆုံး ၈ လုံး၊) တို႔ကို ျပည့္စုံစြာ ျဖည့္ေပးရပါမည္။ ထို႔ေနာက္ ေအာက္ေျခမွ Sign Up ကို ႏွိပ္ပါ။ ၃။ ထို႔ေနာက္ Profile information မ်ားကို ျဖည့္ပါ။ Save ကိုႏွိပ္ပါ။ Search for Friends တြင္ သင္သိေသာ သူငယ္ခ်င္းကို ရိုက္ႏွိပ္ကာ ရွာႏိုင္ပါသည္။ (သူ၏ gmail လိပ္စာသိလ်င္ ရိုက္ထည့္ပါက ပိုျမန္ပါသည္။) ထို႔ေနာက္ Search ကိုႏွိပ္ပါ။ သူ၏ name က်လာပါမည္။ Add ကို ႏွိပ္လိုက္ပါ။ ထို႔ေနာက္ Next ကို ႏွိပ္ပါ။ ၄။ သင္၏ Profile picture အတြက္ Add Photo ကိုႏွိပ္ပါ။ ပုံ မထည့္လိုေသးလ်င္လည္း ရပါသည္။ ထို႔ေနာက္ Next ကို ႏွိပ္ပါ။ ၅။ Confirm Your Email သို႔ ေရာက္ရွိပါလိမ့္မည္။ Confirm Your Email ဆိုသည့္ ျမန္မာျပည္ Facebook အသုံးျပဳသူေတြ အေၾကာက္ဆုံး Confirm Code ျဖည့္ျခင္း လာပါၿပီ။ စိတ္မပူပါႏွင့္။ Confirm Code လုံး၀ျဖည့္စရာမလို၊ ဖုန္းနံပါတ္ေပးစရာမလိုတဲ့ လွ်ိဳ႕၀ွက္နည္းေလးကို ေျပာျပပါ့မယ္။ ဒီအတိုင္းေလးပဲ Menu ခလုတ္ကိုႏွိပ္ၿပီး ထြက္လိုက္ပါ။ ေစာေစာက လုပ္ခဲ႔တဲ႔ Gmail application ေလးကို ဖြင့္လိုက္ပါ။ သင့္ရဲ႕ Gmail inbox မွာ message ၅ ေစာင္ေရာက္ေနတာ သင္ ေတြ႔ရပါလိမ့္မည္။ (မေရာက္ေသးလ်င္ ေစာင့္ေနပါ။) Refresh လုပ္ပါ။ ဒီအခ်ိန္မွာ Internet Connection ေကာင္းေနဖို႔ေတာ႔ လိုပါသည္။ Three ways to get the most from Facebook mobile ဟူေသာ ေခါင္းစဥ္ႏွင့္ ေရာက္ရွိေနေသာ ၅ ေစာင္ေျမာက္ mail ကို ဖြင့္လိုက္ပါ။ ထိုစာမ်က္ႏွာ၏ ညာဘက္အျခမ္းတြင္ *''Get Started''* ဟူေသာ အစိမ္းေရာင္ အကြက္ကေလးကို ႏွိပ္လိုက္ပါ။ သင္၏ Facebook စာမ်က္ႏွာသို႔ ျပန္လည္ေရာက္ရွိသြားပါၿပီ။ သင္ Facebook ကို Confirm Code ရိုက္ထည့္စရာမလိုဘဲ ျဖည့္ၿပီးသား ျဖစ္သြားပါၿပီ။ သင္ Facebook ကို အလြယ္ကူဆုံးႏွင့္ ေအာင္ျမင္စြာ ဖြင့္လွစ္ရရွိသြားပါၿပီ။ Log out လုပ္ၿပီး app မွျပန္၀င္ကာ Info update လုပ္ေပးပါ။ မလုပ္လိုသည့္ Info ကို Skip ႏွိပ္ၿပီး ေက်ာ္သြားပါ။ ဤနည္းျဖင့္ က်ဳပ္ဖြင့္ေပးခဲ႔ေသာ Facebook ေပါင္း ၂၀၀ ေက်ာ္တြင္ ပ်က္သြားေသာအေကာင့္ ၁၀ ဂဏန္းေအာက္သာ ရွိပါေသးသည္။ (အခေၾကးေငြ မယူပါ။ အင္တာနက္ဖိုးေတာင္ အိတ္စိုက္ကုန္ပါသည္။ ) ဤနည္းမွာ ဖုန္းနံပါတ္ မေပးရေသာေၾကာင့္ ဖုန္းတစ္လုံးတည္းႏွင့္လည္း account မ်ားစြာ သုံးႏိုင္ပါေသးသည္။ တစ္ခုသတိထားရန္မွာ ဤနည္းမွ အနည္းငယ္လြဲေခ်ာ္ခဲ့လ်င္ေတာ့ Verify code ျဖည့္ရန္ ဖုန္းနံပါတ္ေတာင္းပါလိမ့္မည္။ ျမန္မာျပည္ဖုန္းႏွင့္ မပို႔ေပးႏိုင္သည့္အတြက္ သင္ ေနာက္ထပ္အသစ္ျပန္ဖြင့္ဖို႔သာ ႀကိဳးစားပါေတာ့။ Facebook Account ျပန္လည္ရယူနည္း၊ Log မက်ေအာင္ ထိန္းသိမ္းနည္း၊ Hacker ရန္မွ ကာကြယ္နည္းမ်ားကိုလည္း အလ်ဥ္းသင့္လ်င္ ေဖာ္ျပပါဦးမည္။ Facebook သုံးစြဲျခင္းသည္ ဗဟုသုတ မ်ားစြာရရွိေစႏိုင္သလို တလြဲအသုံးခ်ပါက အက်ဳိးယုတ္ေစႏိုင္ပါသည္။ Facebook သုံးစြဲသူမ်ား ေကာင္းျခင္းဘက္တြင္ အသုံးျပဳႏိုင္ၾကပါေစ။ ေမတၱာမ်ားစြာျဖင့္ - Facebook Account အသစ္ကို ဖုန္းျဖင့္ အလြယ္ကူဆုံးႏွင့္ အရိုးရွင္းဆုံးဖြင့္နည္း -------------------------------------------------------------------------------------- Facebook Account အသစ္ကို သင္ကိုယ္တိုင္ ဖုန္းျဖင့္ အလြယ္ကူဆုံးႏွင့္ အရိုးရွင္းဆုံးဖြင့္နည္းေလးပါ။ Confirm Code ရိုက္ျဖည့္စရာမလိုသလို Connection ေကာင္းလ်င္ အခ်ိန္ (၁၀) မိနစ္ခန္႔သာ ၾကာႏိုင္ပါသည္။ ေရွးဦးစြာ gmail အေကာင့္လိုအပ္ပါတယ္။ ၁။ gmail အေကာင့္ဖြင့္ရန္ ဖုန္းမွာ gmail app ရွိရပါမယ္။ gmail app ဖြင့္၀င္ၿပီးလ်င္ ထို app မွ setting ကို၀င္ပါ။ add account ကိုႏွိပ္ပါ။ next ကိုႏွိပ္ပါ။ ထို႔ေနာက္ ထပ္ေပၚလာေသာ create ႏွင့္ sign in မွ create ကို ႏွိပ္ပါ။ ၂။ Add a Google Account အတြက္ first name, last name ကို ျဖည့္ပါ။ username တြင္ သင္အသုံးျပဳလိုသည့္ နာမည္ထည့္ပါ။ ထိုနာမည္သည္ သင္၏ email address ျဖစ္လာပါမည္။ ေသခ်ာစြာ မွတ္သားထားပါ။ နာမည္တူရွိလ်င္ သင္ေရြးခ်ယ္ရန္ အျခားနာမည္ ေပးလာပါမည္။ ထို႔ေနာက္ next ကိုႏွိပ္ပါ။ ၃။ Type a password အတြက္ သင့္ရဲ႕ password အနည္းဆုံး ၈ လုံး ရိုက္ထည့္ေပးပါ။ ထိုအရာသည္ သင္၏ gmail password ျဖစ္ပါသည္။ ေသခ်ာစြာ မွတ္သားထားပါ။ confirm password တြင္ ထို password ကို ျပန္ရိုက္ထည့္ပါ။ ထို႔ေနာက္ next ကို ႏွိပ္ပါ။ ၄။ Security question ကို သင္ႀကိဳက္ရာေရြးပါ။ Answer တြင္ ေျဖပါ။ Secondary email တြင္ သင့္မွာရွိလ်င္ ထည့္ပါ။ မရွိလ်င္လည္း ထားခဲ့ပါ။ Create ကို ႏွိပ္ပါ။ Google Term Service တြင္ English ကိုေရြးပါ။ I agree, Next ကိုႏွိပ္ပါ။ ၅။ ေဖာ္ျပထားေသာ စာလုံးမ်ားကို ရိုက္ထည့္ပါ။ Next ကိုႏွိပ္ပါ။ ထို႔ေနာက္ Finish ကို ႏွိပ္ပါ။ Add a Google Account ေပၚလာသည္တြင္ Finish setup ကို ႏွိပ္ပါ။ သင္ Gmail account တစ္ခုရသြားပါၿပီ။ Refresh ျဖစ္ေစရန္ Menu> Setting> Account and sync ၀င္ၿပီး sync လုပ္လိုက္လ်င္ သင့္ Mail box ထဲသို႔ Gmail Team မွ အသိအမွတ္ျပဳေသာ Mail ၃ ေစာင္ ေရာက္လာပါမည္။ Gmail account ရၿပီးလ်င္ Facebook account ဆက္လက္ဖြင့္ႏိုင္ပါၿပီ။ ၁။ Facebook အေကာင့္ဖြင့္ရန္ ဖုန္းမွာ Facebook app ရွိရပါမယ္။ Facebook app ဖြင့္၀င္ၿပီးလ်င္ ေအာက္ေျခနားမွ Sign Up for Facebook ကို ႏွိပ္ပါ။ ၂။ First Name တြင္ သင္အသုံးျပဳမည့္ ေရွ႕ အမည္၊ Surname တြင္ သင္အသုံးျပဳမည့္ ေနာက္ အမည္၊ Email Address or Phone Number တြင္ သင္၏ gmail address (............@gmail.com)၊ Gender တြင္ က်ားျဖစ္လ်င္ Male, မ ဆိုလ်င္ Female ၊ Birthday တြင္ သင့္ေမြးေန႔၊ New Password တြင္ သင့္ Password (အနည္းဆုံး ၈ လုံး၊) တို႔ကို ျပည့္စုံစြာ ျဖည့္ေပးရပါမည္။ ထို႔ေနာက္ ေအာက္ေျခမွ Sign Up ကို ႏွိပ္ပါ။ ၃။ ထို႔ေနာက္ Profile information မ်ားကို ျဖည့္ပါ။ Save ကိုႏွိပ္ပါ။ Search for Friends တြင္ သင္သိေသာ သူငယ္ခ်င္းကို ရိုက္ႏွိပ္ကာ ရွာႏိုင္ပါသည္။ (သူ၏ gmail လိပ္စာသိလ်င္ ရိုက္ထည့္ပါက ပိုျမန္ပါသည္။) ထို႔ေနာက္ Search ကိုႏွိပ္ပါ။ သူ၏ name က်လာပါမည္။ Add ကို ႏွိပ္လိုက္ပါ။ ထို႔ေနာက္ Next ကို ႏွိပ္ပါ။ ၄။ သင္၏ Profile picture အတြက္ Add Photo ကိုႏွိပ္ပါ။ ပုံ မထည့္လိုေသးလ်င္လည္း ရပါသည္။ ထို႔ေနာက္ Next ကို ႏွိပ္ပါ။ ၅။ Confirm Your Email သို႔ ေရာက္ရွိပါလိမ့္မည္။ Confirm Your Email ဆိုသည့္ ျမန္မာျပည္ Facebook အသုံးျပဳသူေတြ အေၾကာက္ဆုံး Confirm Code ျဖည့္ျခင္း လာပါၿပီ။ စိတ္မပူပါႏွင့္။ Confirm Code လုံး၀ျဖည့္စရာမလို၊ ဖုန္းနံပါတ္ေပးစရာမလိုတဲ့ လွ်ိဳ႕၀ွက္နည္းေလးကို ေျပာျပပါ့မယ္။ ဒီအတိုင္းေလးပဲ Menu ခလုတ္ကိုႏွိပ္ၿပီး ထြက္လိုက္ပါ။ ေစာေစာက လုပ္ခဲ႔တဲ႔ Gmail application ေလးကို ဖြင့္လိုက္ပါ။ သင့္ရဲ႕ Gmail inbox မွာ message ၅ ေစာင္ေရာက္ေနတာ သင္ ေတြ႔ရပါလိမ့္မည္။ (မေရာက္ေသးလ်င္ ေစာင့္ေနပါ။) Refresh လုပ္ပါ။ ဒီအခ်ိန္မွာ Internet Connection ေကာင္းေနဖို႔ေတာ႔ လိုပါသည္။ Three ways to get the most from Facebook mobile ဟူေသာ ေခါင္းစဥ္ႏွင့္ ေရာက္ရွိေနေသာ ၅ ေစာင္ေျမာက္ mail ကို ဖြင့္လိုက္ပါ။ ထိုစာမ်က္ႏွာ၏ ညာဘက္အျခမ္းတြင္ *''Get Started''* ဟူေသာ အစိမ္းေရာင္ အကြက္ကေလးကို ႏွိပ္လိုက္ပါ။ သင္၏ Facebook စာမ်က္ႏွာသို႔ ျပန္လည္ေရာက္ရွိသြားပါၿပီ။ သင္ Facebook ကို Confirm Code ရိုက္ထည့္စရာမလိုဘဲ ျဖည့္ၿပီးသား ျဖစ္သြားပါၿပီ။ သင္ Facebook ကို အလြယ္ကူဆုံးႏွင့္ ေအာင္ျမင္စြာ ဖြင့္လွစ္ရရွိသြားပါၿပီ။ Log out လုပ္ၿပီး app မွျပန္၀င္ကာ Info update လုပ္ေပးပါ။ မလုပ္လိုသည့္ Info ကို Skip ႏွိပ္ၿပီး ေက်ာ္သြားပါ။ ဤနည္းျဖင့္ က်ဳပ္ဖြင့္ေပးခဲ႔ေသာ Facebook ေပါင္း ၂၀၀ ေက်ာ္တြင္ ပ်က္သြားေသာအေကာင့္ ၁၀ ဂဏန္းေအာက္သာ ရွိပါေသးသည္။ (အခေၾကးေငြ မယူပါ။ အင္တာနက္ဖိုးေတာင္ အိတ္စိုက္ကုန္ပါသည္။ ) ဤနည္းမွာ ဖုန္းနံပါတ္ မေပးရေသာေၾကာင့္ ဖုန္းတစ္လုံးတည္းႏွင့္လည္း account မ်ားစြာ သုံးႏိုင္ပါေသးသည္။ တစ္ခုသတိထားရန္မွာ ဤနည္းမွ အနည္းငယ္လြဲေခ်ာ္ခဲ့လ်င္ေတာ့ Verify code ျဖည့္ရန္ ဖုန္းနံပါတ္ေတာင္းပါလိမ့္မည္။ ျမန္မာျပည္ဖုန္းႏွင့္ မပို႔ေပးႏိုင္သည့္အတြက္ သင္ ေနာက္ထပ္အသစ္ျပန္ဖြင့္ဖို႔သာ ႀကိဳးစားပါေတာ့။ Facebook Account ျပန္လည္ရယူနည္း၊ Log မက်ေအာင္ ထိန္းသိမ္းနည္း၊ Hacker ရန္မွ ကာကြယ္နည္းမ်ားကိုလည္း အလ်ဥ္းသင့္လ်င္ ေဖာ္ျပပါဦးမည္။ Facebook သုံးစြဲျခင္းသည္ ဗဟုသုတ မ်ားစြာရရွိေစႏိုင္သလို တလြဲအသုံးခ်ပါက အက်ဳိးယုတ္ေစႏိုင္ပါသည္။ Facebook သုံးစြဲသူမ်ား ေကာင္းျခင္းဘက္တြင္ အသုံးျပဳႏိုင္ၾကပါေစ။ ေမတၱာမ်ားစြာျဖင့္ -လFacebook Account အသစ္ကို ဖုန္းျဖင့္ အလြယ္ကူဆုံးႏွင့္ အရိုးရွင္းဆုံးဖြင့္နည္း -------------------------------------------------------------------------------------- Facebook Account အသစ္ကို သင္ကိုယ္တိုင္ ဖုန္းျဖင့္ အလြယ္ကူဆုံးႏွင့္ အရိုးရွင္းဆုံးဖြင့္နည္းေလးပါ။ Confirm Code ရိုက္ျဖည့္စရာမလိုသလို Connection ေကာင္းလ်င္ အခ်ိန္ (၁၀) မိနစ္ခန္႔သာ ၾကာႏိုင္ပါသည္။ ေရွးဦးစြာ gmail အေကာင့္လိုအပ္ပါတယ္။ ၁။ gmail အေကာင့္ဖြင့္ရန္ ဖုန္းမွာ gmail app ရွိရပါမယ္။ gmail app ဖြင့္၀င္ၿပီးလ်င္ ထို app မွ setting ကို၀င္ပါ။ add account ကိုႏွိပ္ပါ။ next ကိုႏွိပ္ပါ။ ထို႔ေနာက္ ထပ္ေပၚလာေသာ create ႏွင့္ sign in မွ create ကို ႏွိပ္ပါ။ ၂။ Add a Google Account အတြက္ first name, last name ကို ျဖည့္ပါ။ username တြင္ သင္အသုံးျပဳလိုသည့္ နာမည္ထည့္ပါ။ ထိုနာမည္သည္ သင္၏ email address ျဖစ္လာပါမည္။ ေသခ်ာစြာ မွတ္သားထားပါ။ နာမည္တူရွိလ်င္ သင္ေရြးခ်ယ္ရန္ အျခားနာမည္ ေပးလာပါမည္။ ထို႔ေနာက္ next ကိုႏွိပ္ပါ။ ၃။ Type a password အတြက္ သင့္ရဲ႕ password အနည္းဆုံး ၈ လုံး ရိုက္ထည့္ေပးပါ။ ထိုအရာသည္ သင္၏ gmail password ျဖစ္ပါသည္။ ေသခ်ာစြာ မွတ္သားထားပါ။ confirm password တြင္ ထို password ကို ျပန္ရိုက္ထည့္ပါ။ ထို႔ေနာက္ next ကို ႏွိပ္ပါ။ ၄။ Security question ကို သင္ႀကိဳက္ရာေရြးပါ။ Answer တြင္ ေျဖပါ။ Secondary email တြင္ သင့္မွာရွိလ်င္ ထည့္ပါ။ မရွိလ်င္လည္း ထားခဲ့ပါ။ Create ကို ႏွိပ္ပါ။ Google Term Service တြင္ English ကိုေရြးပါ။ I agree, Next ကိုႏွိပ္ပါ။ ၅။ ေဖာ္ျပထားေသာ စာလုံးမ်ားကို ရိုက္ထည့္ပါ။ Next ကိုႏွိပ္ပါ။ ထို႔ေနာက္ Finish ကို ႏွိပ္ပါ။ Add a Google Account ေပၚလာသည္တြင္ Finish setup ကို ႏွိပ္ပါ။ သင္ Gmail account တစ္ခုရသြားပါၿပီ။ Refresh ျဖစ္ေစရန္ Menu> Setting> Account and sync ၀င္ၿပီး sync လုပ္လိုက္လ်င္ သင့္ Mail box ထဲသို႔ Gmail Team မွ အသိအမွတ္ျပဳေသာ Mail ၃ ေစာင္ ေရာက္လာပါမည္။ Gmail account ရၿပီးလ်င္ Facebook account ဆက္လက္ဖြင့္ႏိုင္ပါၿပီ။ ၁။ Facebook အေကာင့္ဖြင့္ရန္ ဖုန္းမွာ Facebook app ရွိရပါမယ္။ Facebook app ဖြင့္၀င္ၿပီးလ်င္ ေအာက္ေျခနားမွ Sign Up for Facebook ကို ႏွိပ္ပါ။ ၂။ First Name တြင္ သင္အသုံးျပဳမည့္ ေရွ႕ အမည္၊ Surname တြင္ သင္အသုံးျပဳမည့္ ေနာက္ အမည္၊ Email Address or Phone Number တြင္ သင္၏ gmail address (............@gmail.com)၊ Gender တြင္ က်ားျဖစ္လ်င္ Male, မ ဆိုလ်င္ Female ၊ Birthday တြင္ သင့္ေမြးေန႔၊ New Password တြင္ သင့္ Password (အနည္းဆုံး ၈ လုံး၊) တို႔ကို ျပည့္စုံစြာ ျဖည့္ေပးရပါမည္။ ထို႔ေနာက္ ေအာက္ေျခမွ Sign Up ကို ႏွိပ္ပါ။ ၃။ ထို႔ေနာက္ Profile information မ်ားကို ျဖည့္ပါ။ Save ကိုႏွိပ္ပါ။ Search for Friends တြင္ သင္သိေသာ သူငယ္ခ်င္းကို ရိုက္ႏွိပ္ကာ ရွာႏိုင္ပါသည္။ (သူ၏ gmail လိပ္စာသိလ်င္ ရိုက္ထည့္ပါက ပိုျမန္ပါသည္။) ထို႔ေနာက္ Search ကိုႏွိပ္ပါ။ သူ၏ name က်လာပါမည္။ Add ကို ႏွိပ္လိုက္ပါ။ ထို႔ေနာက္ Next ကို ႏွိပ္ပါ။ ၄။ သင္၏ Profile picture အတြက္ Add Photo ကိုႏွိပ္ပါ။ ပုံ မထည့္လိုေသးလ်င္လည္း ရပါသည္။ ထို႔ေနာက္ Next ကို ႏွိပ္ပါ။ ၅။ Confirm Your Email သို႔ ေရာက္ရွိပါလိမ့္မည္။ Confirm Your Email ဆိုသည့္ ျမန္မာျပည္ Facebook အသုံးျပဳသူေတြ အေၾကာက္ဆုံး Confirm Code ျဖည့္ျခင္း လာပါၿပီ။ စိတ္မပူပါႏွင့္။ Confirm Code လုံး၀ျဖည့္စရာမလို၊ ဖုန္းနံပါတ္ေပးစရာမလိုတဲ့ လွ်ိဳ႕၀ွက္နည္းေလးကို ေျပာျပပါ့မယ္။ ဒီအတိုင္းေလးပဲ Menu ခလုတ္ကိုႏွိပ္ၿပီး ထြက္လိုက္ပါ။ ေစာေစာက လုပ္ခဲ႔တဲ႔ Gmail application ေလးကို ဖြင့္လိုက္ပါ။ သင့္ရဲ႕ Gmail inbox မွာ message ၅ ေစာင္ေရာက္ေနတာ သင္ ေတြ႔ရပါလိမ့္မည္။ (မေရာက္ေသးလ်င္ ေစာင့္ေနပါ။) Refresh လုပ္ပါ။ ဒီအခ်ိန္မွာ Internet Connection ေကာင္းေနဖို႔ေတာ႔ လိုပါသည္။ Three ways to get the most from Facebook mobile ဟူေသာ ေခါင္းစဥ္ႏွင့္ ေရာက္ရွိေနေသာ ၅ ေစာင္ေျမာက္ mail ကို ဖြင့္လိုက္ပါ။ ထိုစာမ်က္ႏွာ၏ ညာဘက္အျခမ္းတြင္ *''Get Started''* ဟူေသာ အစိမ္းေရာင္ အကြက္ကေလးကို ႏွိပ္လိုက္ပါ။ သင္၏ Facebook စာမ်က္ႏွာသို႔ ျပန္လည္ေရာက္ရွိသြားပါၿပီ။ သင္ Facebook ကို Confirm Code ရိုက္ထည့္စရာမလိုဘဲ ျဖည့္ၿပီးသား ျဖစ္သြားပါၿပီ။ သင္ Facebook ကို အလြယ္ကူဆုံးႏွင့္ ေအာင္ျမင္စြာ ဖြင့္လွစ္ရရွိသြားပါၿပီ။ Log out လုပ္ၿပီး app မွျပန္၀င္ကာ Info update လုပ္ေပးပါ။ မလုပ္လိုသည့္ Info ကို Skip ႏွိပ္ၿပီး ေက်ာ္သြားပါ။ ဤနည္းျဖင့္ က်ဳပ္ဖြင့္ေပးခဲ႔ေသာ Facebook ေပါင္း ၂၀၀ ေက်ာ္တြင္ ပ်က္သြားေသာအေကာင့္ ၁၀ ဂဏန္းေအာက္သာ ရွိပါေသးသည္။ (အခေၾကးေငြ မယူပါ။ အင္တာနက္ဖိုးေတာင္ အိတ္စိုက္ကုန္ပါသည္။ ) ဤနည္းမွာ ဖုန္းနံပါတ္ မေပးရေသာေၾကာင့္ ဖုန္းတစ္လုံးတည္းႏွင့္လည္း account မ်ားစြာ သုံးႏိုင္ပါေသးသည္။ တစ္ခုသတိထားရန္မွာ ဤနည္းမွ အနည္းငယ္လြဲေခ်ာ္ခဲ့လ်င္ေတာ့ Verify code ျဖည့္ရန္ ဖုန္းနံပါတ္ေတာင္းပါလိမ့္မည္။ ျမန္မာျပည္ဖုန္းႏွင့္ မပို႔ေပးႏိုင္သည့္အတြက္ သင္ ေနာက္ထပ္အသစ္ျပန္ဖြင့္ဖို႔သာ ႀကိဳးစားပါေတာ့။ Facebook Account ျပန္လည္ရယူနည္း၊ Log မက်ေအာင္ ထိန္းသိမ္းနည္း၊ Hacker ရန္မွ ကာကြယ္နည္းမ်ားကိုလည္း အလ်ဥ္းသင့္လ်င္ ေဖာ္ျပပါဦးမည္။ Facebook သုံးစြဲျခင္းသည္ ဗဟုသုတ မ်ားစြာရရွိေစႏိုင္သလို တလြဲအသုံးခ်ပါက အက်ဳိးယုတ္ေစႏိုင္ပါသည္။ Facebook သုံးစြဲသူမ်ား ေကာင္းျခင္းဘက္တြင္ အသုံးျပဳႏိုင္ၾကပါေစ။ ေမတၱာမ်ားစြာျဖင့္ - Facebook Account အသစ္ကို ဖုန္းျဖင့္ အလြယ္ကူဆုံးႏွင့္ အရိုးရွင္းဆုံးဖြင့္နည္း -------------------------------------------------------------------------------------- Facebook Account အသစ္ကို သင္ကိုယ္တိုင္ ဖုန္းျဖင့္ အလြယ္ကူဆုံးႏွင့္ အရိုးရွင္းဆုံးဖြင့္နည္းေလးပါ။ Confirm Code ရိုက္ျဖည့္စရာမလိုသလို Connection ေကာင္းလ်င္ အခ်ိန္ (၁၀) မိနစ္ခန္႔သာ ၾကာႏိုင္ပါသည္။ ေရွးဦးစြာ gmail အေကာင့္လိုအပ္ပါတယ္။ ၁။ gmail အေကာင့္ဖြင့္ရန္ ဖုန္းမွာ gmail app ရွိရပါမယ္။ gmail app ဖြင့္၀င္ၿပီးလ်င္ ထို app မွ setting ကို၀င္ပါ။ add account ကိုႏွိပ္ပါ။ next ကိုႏွိပ္ပါ။ ထို႔ေနာက္ ထပ္ေပၚလာေသာ create ႏွင့္ sign in မွ create ကို ႏွိပ္ပါ။ ၂။ Add a Google Account အတြက္ first name, last name ကို ျဖည့္ပါ။ username တြင္ သင္အသုံးျပဳလိုသည့္ နာမည္ထည့္ပါ။ ထိုနာမည္သည္ သင္၏ email address ျဖစ္လာပါမည္။ ေသခ်ာစြာ မွတ္သားထားပါ။ နာမည္တူရွိလ်င္ သင္ေရြးခ်ယ္ရန္ အျခားနာမည္ ေပးလာပါမည္။ ထို႔ေနာက္ next ကိုႏွိပ္ပါ။ ၃။ Type a password အတြက္ သင့္ရဲ႕ password အနည္းဆုံး ၈ လုံး ရိုက္ထည့္ေပးပါ။ ထိုအရာသည္ သင္၏ gmail password ျဖစ္ပါသည္။ ေသခ်ာစြာ မွတ္သားထားပါ။ confirm password တြင္ ထို password ကို ျပန္ရိုက္ထည့္ပါ။ ထို႔ေနာက္ next ကို ႏွိပ္ပါ။ ၄။ Security question ကို သင္ႀကိဳက္ရာေရြးပါ။ Answer တြင္ ေျဖပါ။ Secondary email တြင္ သင့္မွာရွိလ်င္ ထည့္ပါ။ မရွိလ်င္လည္း ထားခဲ့ပါ။ Create ကို ႏွိပ္ပါ။ Google Term Service တြင္ English ကိုေရြးပါ။ I agree, Next ကိုႏွိပ္ပါ။ ၅။ ေဖာ္ျပထားေသာ စာလုံးမ်ားကို ရိုက္ထည့္ပါ။ Next ကိုႏွိပ္ပါ။ ထို႔ေနာက္ Finish ကို ႏွိပ္ပါ။ Add a Google Account ေပၚလာသည္တြင္ Finish setup ကို ႏွိပ္ပါ။ သင္ Gmail account တစ္ခုရသြားပါၿပီ။ Refresh ျဖစ္ေစရန္ Menu> Setting> Account and sync ၀င္ၿပီး sync လုပ္လိုက္လ်င္ သင့္ Mail box ထဲသို႔ Gmail Team မွ အသိအမွတ္ျပဳေသာ Mail ၃ ေစာင္ ေရာက္လာပါမည္။ Gmail account ရၿပီးလ်င္ Facebook account ဆက္လက္ဖြင့္ႏိုင္ပါၿပီ။ ၁။ Facebook အေကာင့္ဖြင့္ရန္ ဖုန္းမွာ Facebook app ရွိရပါမယ္။ Facebook app ဖြင့္၀င္ၿပီးလ်င္ ေအာက္ေျခနားမွ Sign Up for Facebook ကို ႏွိပ္ပါ။ ၂။ First Name တြင္ သင္အသုံးျပဳမည့္ ေရွ႕ အမည္၊ Surname တြင္ သင္အသုံးျပဳမည့္ ေနာက္ အမည္၊ Email Address or Phone Number တြင္ သင္၏ gmail address (............@gmail.com)၊ Gender တြင္ က်ားျဖစ္လ်င္ Male, မ ဆိုလ်င္ Female ၊ Birthday တြင္ သင့္ေမြးေန႔၊ New Password တြင္ သင့္ Password (အနည္းဆုံး ၈ လုံး၊) တို႔ကို ျပည့္စုံစြာ ျဖည့္ေပးရပါမည္။ ထို႔ေနာက္ ေအာက္ေျခမွ Sign Up ကို ႏွိပ္ပါ။ ၃။ ထို႔ေနာက္ Profile information မ်ားကို ျဖည့္ပါ။ Save ကိုႏွိပ္ပါ။ Search for Friends တြင္ သင္သိေသာ သူငယ္ခ်င္းကို ရိုက္ႏွိပ္ကာ ရွာႏိုင္ပါသည္။ (သူ၏ gmail လိပ္စာသိလ်င္ ရိုက္ထည့္ပါက ပိုျမန္ပါသည္။) ထို႔ေနာက္ Search ကိုႏွိပ္ပါ။ သူ၏ name က်လာပါမည္။ Add ကို ႏွိပ္လိုက္ပါ။ ထို႔ေနာက္ Next ကို ႏွိပ္ပါ။ ၄။ သင္၏ Profile picture အတြက္ Add Photo ကိုႏွိပ္ပါ။ ပုံ မထည့္လိုေသးလ်င္လည္း ရပါသည္။ ထို႔ေနာက္ Next ကို ႏွိပ္ပါ။ ၅။ Confirm Your Email သို႔ ေရာက္ရွိပါလိမ့္မည္။ Confirm Your Email ဆိုသည့္ ျမန္မာျပည္ Facebook အသုံးျပဳသူေတြ အေၾကာက္ဆုံး Confirm Code ျဖည့္ျခင္း လာပါၿပီ။ စိတ္မပူပါႏွင့္။ Confirm Code လုံး၀ျဖည့္စရာမလို၊ ဖုန္းနံပါတ္ေပးစရာမလိုတဲ့ လွ်ိဳ႕၀ွက္နည္းေလးကို ေျပာျပပါ့မယ္။ ဒီအတိုင္းေလးပဲ Menu ခလုတ္ကိုႏွိပ္ၿပီး ထြက္လိုက္ပါ။ ေစာေစာက လုပ္ခဲ႔တဲ႔ Gmail application ေလးကို ဖြင့္လိုက္ပါ။ သင့္ရဲ႕ Gmail inbox မွာ message ၅ ေစာင္ေရာက္ေနတာ သင္ ေတြ႔ရပါလိမ့္မည္။ (မေရာက္ေသးလ်င္ ေစာင့္ေနပါ။) Refresh လုပ္ပါ။ ဒီအခ်ိန္မွာ Internet Connection ေကာင္းေနဖို႔ေတာ႔ လိုပါသည္။ Three ways to get the most from Facebook mobile ဟူေသာ ေခါင္းစဥ္ႏွင့္ ေရာက္ရွိေနေသာ ၅ ေစာင္ေျမာက္ mail ကို ဖြင့္လိုက္ပါ။ ထိုစာမ်က္ႏွာ၏ ညာဘက္အျခမ္းတြင္ *''Get Started''* ဟူေသာ အစိမ္းေရာင္ အကြက္ကေလးကို ႏွိပ္လိုက္ပါ။ သင္၏ Facebook စာမ်က္ႏွာသို႔ ျပန္လည္ေရာက္ရွိသြားပါၿပီ။ သင္ Facebook ကို Confirm Code ရိုက္ထည့္စရာမလိုဘဲ ျဖည့္ၿပီးသား ျဖစ္သြားပါၿပီ။ သင္ Facebook ကို အလြယ္ကူဆုံးႏွင့္ ေအာင္ျမင္စြာ ဖြင့္လွစ္ရရွိသြားပါၿပီ။ Log out လုပ္ၿပီး app မွျပန္၀င္ကာ Info update လုပ္ေပးပါ။ မလုပ္လိုသည့္ Info ကို Skip ႏွိပ္ၿပီး ေက်ာ္သြားပါ။ ဤနည္းျဖင့္ က်ဳပ္ဖြင့္ေပးခဲ႔ေသာ Facebook ေပါင္း ၂၀၀ ေက်ာ္တြင္ ပ်က္သြားေသာအေကာင့္ ၁၀ ဂဏန္းေအာက္သာ ရွိပါေသးသည္။ (အခေၾကးေငြ မယူပါ။ အင္တာနက္ဖိုးေတာင္ အိတ္စိုက္ကုန္ပါသည္။ ) ဤနည္းမွာ ဖုန္းနံပါတ္ မေပးရေသာေၾကာင့္ ဖုန္းတစ္လုံးတည္းႏွင့္လည္း account မ်ားစြာ သုံးႏိုင္ပါေသးသည္။ တစ္ခုသတိထားရန္မွာ ဤနည္းမွ အနည္းငယ္လြဲေခ်ာ္ခဲ့လ်င္ေတာ့ Verify code ျဖည့္ရန္ ဖုန္းနံပါတ္ေတာင္းပါလိမ့္မည္။ ျမန္မာျပည္ဖုန္းႏွင့္ မပို႔ေပးႏိုင္သည့္အတြက္ သင္ ေနာက္ထပ္အသစ္ျပန္ဖြင့္ဖို႔သာ ႀကိဳးစားပါေတာ့။ Facebook Account ျပန္လည္ရယူနည္း၊ Log မက်ေအာင္ ထိန္းသိမ္းနည္း၊ Hacker ရန္မွ ကာကြယ္နည္းမ်ားကိုလည္း အလ်ဥ္းသင့္လ်င္ ေဖာ္ျပပါဦးမည္။ Facebook သုံးစြဲျခင္းသည္ ဗဟုသုတ မ်ားစြာရရွိေစႏိုင္သလို တလြဲအသုံးခ်ပါက အက်ဳိးယုတ္ေစႏိုင္ပါသည္။ Facebook သုံးစြဲသူမ်ား ေကာင္းျခင္းဘက္တြင္ အသုံးျပဳႏိုင္ၾကပါေစ။ ေမတၱာမ်ားစြာျဖင့္ - Facebook Account အသစ္ကို ဖုန္းျဖင့္ အလြယ္ကူဆုံးႏွင့္ အရိုးရွင္းဆုံးဖြင့္နည္း -------------------------------------------------------------------------------------- Facebook Account အသစ္ကို သင္ကိုယ္တိုင္ ဖုန္းျဖင့္ အလြယ္ကူဆုံးႏွင့္ အရိုးရွင္းဆုံးဖြင့္နည္းေလးပါ။ Confirm Code ရိုက္ျဖည့္စရာမလိုသလို Connection ေကာင္းလ်င္ အခ်ိန္ (၁၀) မိနစ္ခန္႔သာ ၾကာႏိုင္ပါသည္။ ေရွးဦးစြာ gmail အေကာင့္လိုအပ္ပါတယ္။ ၁။ gmail အေကာင့္ဖြင့္ရန္ ဖုန္းမွာ gmail app ရွိရပါမယ္။ gmail app ဖြင့္၀င္ၿပီးလ်င္ ထို app မွ setting ကို၀င္ပါ။ add account ကိုႏွိပ္ပါ။ next ကိုႏွိပ္ပါ။ ထို႔ေနာက္ ထပ္ေပၚလာေသာ create ႏွင့္ sign in မွ create ကို ႏွိပ္ပါ။ ၂။ Add a Google Account အတြက္ first name, last name ကို ျဖည့္ပါ။ username တြင္ သင္အသုံးျပဳလိုသည့္ နာမည္ထည့္ပါ။ ထိုနာမည္သည္ သင္၏ email address ျဖစ္လာပါမည္။ ေသခ်ာစြာ မွတ္သားထားပါ။ နာမည္တူရွိလ်င္ သင္ေရြးခ်ယ္ရန္ အျခားနာမည္ ေပးလာပါမည္။ ထို႔ေနာက္ next ကိုႏွိပ္ပါ။ ၃။ Type a password အတြက္ သင့္ရဲ႕ password အနည္းဆုံး ၈ လုံး ရိုက္ထည့္ေပးပါ။ ထိုအရာသည္ သင္၏ gmail password ျဖစ္ပါသည္။ ေသခ်ာစြာ မွတ္သားထားပါ။ confirm password တြင္ ထို password ကို ျပန္ရိုက္ထည့္ပါ။ ထို႔ေနာက္ next ကို ႏွိပ္ပါ။ ၄။ Security question ကို သင္ႀကိဳက္ရာေရြးပါ။ Answer တြင္ ေျဖပါ။ Secondary email တြင္ သင့္မွာရွိလ်င္ ထည့္ပါ။ မရွိလ်င္လည္း ထားခဲ့ပါ။ Create ကို ႏွိပ္ပါ။ Google Term Service တြင္ English ကိုေရြးပါ။ I agree, Next ကိုႏွိပ္ပါ။ ၅။ ေဖာ္ျပထားေသာ စာလုံးမ်ားကို ရိုက္ထည့္ပါ။ Next ကိုႏွိပ္ပါ။ ထို႔ေနာက္ Finish ကို ႏွိပ္ပါ။ Add a Google Account ေပၚလာသည္တြင္ Finish setup ကို ႏွိပ္ပါ။ သင္ Gmail account တစ္ခုရသြားပါၿပီ။ Refresh ျဖစ္ေစရန္ Menu> Setting> Account and sync ၀င္ၿပီး sync လုပ္လိုက္လ်င္ သင့္ Mail box ထဲသို႔ Gmail Team မွ အသိအမွတ္ျပဳေသာ Mail ၃ ေစာင္ ေရာက္လာပါမည္။ Gmail account ရၿပီးလ်င္ Facebook account ဆက္လက္ဖြင့္ႏိုင္ပါၿပီ။ ၁။ Facebook အေကာင့္ဖြင့္ရန္ ဖုန္းမွာ Facebook app ရွိရပါမယ္။ Facebook app ဖြင့္၀င္ၿပီးလ်င္ ေအာက္ေျခနားမွ Sign Up for Facebook ကို ႏွိပ္ပါ။ ၂။ First Name တြင္ သင္အသုံးျပဳမည့္ ေရွ႕ အမည္၊ Surname တြင္ သင္အသုံးျပဳမည့္ ေနာက္ အမည္၊ Email Address or Phone Number တြင္ သင္၏ gmail address (............@gmail.com)၊ Gender တြင္ က်ားျဖစ္လ်င္ Male, မ ဆိုလ်င္ Female ၊ Birthday တြင္ သင့္ေမြးေန႔၊ New Password တြင္ သင့္ Password (အနည္းဆုံး ၈ လုံး၊) တို႔ကို ျပည့္စုံစြာ ျဖည့္ေပးရပါမည္။ ထို႔ေနာက္ ေအာက္ေျခမွ Sign Up ကို ႏွိပ္ပါ။ ၃။ ထို႔ေနာက္ Profile information မ်ားကို ျဖည့္ပါ။ Save ကိုႏွိပ္ပါ။ Search for Friends တြင္ သင္သိေသာ သူငယ္ခ်င္းကို ရိုက္ႏွိပ္ကာ ရွာႏိုင္ပါသည္။ (သူ၏ gmail လိပ္စာသိလ်င္ ရိုက္ထည့္ပါက ပိုျမန္ပါသည္။) ထို႔ေနာက္ Search ကိုႏွိပ္ပါ။ သူ၏ name က်လာပါမည္။ Add ကို ႏွိပ္လိုက္ပါ။ ထို႔ေနာက္ Next ကို ႏွိပ္ပါ။ ၄။ သင္၏ Profile picture အတြက္ Add Photo ကိုႏွိပ္ပါ။ ပုံ မထည့္လိုေသးလ်င္လည္း ရပါသည္။ ထို႔ေနာက္ Next ကို ႏွိပ္ပါ။ ၅။ Confirm Your Email သို႔ ေရာက္ရွိပါလိမ့္မည္။ Confirm Your Email ဆိုသည့္ ျမန္မာျပည္ Facebook အသုံးျပဳသူေတြ အေၾကာက္ဆုံး Confirm Code ျဖည့္ျခင္း လာပါၿပီ။ စိတ္မပူပါႏွင့္။ Confirm Code လုံး၀ျဖည့္စရာမလို၊ ဖုန္းနံပါတ္ေပးစရာမလိုတဲ့ လွ်ိဳ႕၀ွက္နည္းေလးကို ေျပာျပပါ့မယ္။ ဒီအတိုင္းေလးပဲ Menu ခလုတ္ကိုႏွိပ္ၿပီး ထြက္လိုက္ပါ။ ေစာေစာက လုပ္ခဲ႔တဲ႔ Gmail application ေလးကို ဖြင့္လိုက္ပါ။ သင့္ရဲ႕ Gmail inbox မွာ message ၅ ေစာင္ေရာက္ေနတာ သင္ ေတြ႔ရပါလိမ့္မည္။ (မေရာက္ေသးလ်င္ ေစာင့္ေနပါ။) Refresh လုပ္ပါ။ ဒီအခ်ိန္မွာ Internet Connection ေကာင္းေနဖို႔ေတာ႔ လိုပါသည္။ Three ways to get the most from Facebook mobile ဟူေသာ ေခါင္းစဥ္ႏွင့္ ေရာက္ရွိေနေသာ ၅ ေစာင္ေျမာက္ mail ကို ဖြင့္လိုက္ပါ။ ထိုစာမ်က္ႏွာ၏ ညာဘက္အျခမ္းတြင္ *''Get Started''* ဟူေသာ အစိမ္းေရာင္ အကြက္ကေလးကို ႏွိပ္လိုက္ပါ။ သင္၏ Facebook စာမ်က္ႏွာသို႔ ျပန္လည္ေရာက္ရွိသြားပါၿပီ။ သင္ Facebook ကို Confirm Code ရိုက္ထည့္စရာမလိုဘဲ ျဖည့္ၿပီးသား ျဖစ္သြားပါၿပီ။ သင္ Facebook ကို အလြယ္ကူဆုံးႏွင့္ ေအာင္ျမင္စြာ ဖြင့္လွစ္ရရွိသြားပါၿပီ။ Log out လုပ္ၿပီး app မွျပန္၀င္ကာ Info update လုပ္ေပးပါ။ မလုပ္လိုသည့္ Info ကို Skip ႏွိပ္ၿပီး ေက်ာ္သြားပါ။ ဤနည္းျဖင့္ က်ဳပ္ဖြင့္ေပးခဲ႔ေသာ Facebook ေပါင္း ၂၀၀ ေက်ာ္တြင္ ပ်က္သြားေသာအေကာင့္ ၁၀ ဂဏန္းေအာက္သာ ရွိပါေသးသည္။ (အခေၾကးေငြ မယူပါ။ အင္တာနက္ဖိုးေတာင္ အိတ္စိုက္ကုန္ပါသည္။ ) ဤနည္းမွာ ဖုန္းနံပါတ္ မေပးရေသာေၾကာင့္ ဖုန္းတစ္လုံးတည္းႏွင့္လည္း account မ်ားစြာ သုံးႏိုင္ပါေသးသည္။ တစ္ခုသတိထားရန္မွာ ဤနည္းမွ အနည္းငယ္လြဲေခ်ာ္ခဲ့လ်င္ေတာ့ Verify code ျဖည့္ရန္ ဖုန္းနံပါတ္ေတာင္းပါလိမ့္မည္။ ျမန္မာျပည္ဖုန္းႏွင့္ မပို႔ေပးႏိုင္သည့္အတြက္ သင္ ေနာက္ထပ္အသစ္ျပန္ဖြင့္ဖို႔သာ ႀကိဳးစားပါေတာ့။ Facebook Account ျပန္လည္ရယူနည္း၊ Log မက်ေအာင္ ထိန္းသိမ္းနည္း၊ Hacker ရန္မွ ကာကြယ္နည္းမ်ားကိုလည္း အလ်ဥ္းသင့္လ်င္ ေဖာ္ျပပါဦးမည္။ Facebook သုံးစြဲျခင္းသည္ ဗဟုသုတ မ်ားစြာရရွိေစႏိုင္သလို တလြဲအသုံးခ်ပါက အက်ဳိးယုတ္ေစႏိုင္ပါသည္။ Facebook သုံးစြဲသူမ်ား ေကာင္းျခင္းဘက္တြင္ အသုံးျပဳႏိုင္ၾကပါေစ။ ေမတၱာမ်ားစြာျဖင့္ Facebook Account အသစ္ကို ဖုန္းျဖင့္ အလြယ္ကူဆုံးႏွင့္ အရိုးရွင္းဆုံးဖြင့္နည္း -------------------------------------------------------------------------------------- Facebook Account အသစ္ကို သင္ကိုယ္တိုင္ ဖုန္းျဖင့္ အလြယ္ကူဆုံးႏွင့္ အရိုးရွင္းဆုံးဖြင့္နည္းေလးပါ။ Confirm Code ရိုက္ျဖည့္စရာမလိုသလို Connection ေကာင္းလ်င္ အခ်ိန္ (၁၀) မိနစ္ခန္႔သာ ၾကာႏိုင္ပါသည္။ ေရွးဦးစြာ gmail အေကာင့္လိုအပ္ပါတယ္။ ၁။ gmail အေကာင့္ဖြင့္ရန္ ဖုန္းမွာ gmail app ရွိရပါမယ္။ gmail app ဖြင့္၀င္ၿပီးလ်င္ ထို app မွ setting ကို၀င္ပါ။ add account ကိုႏွိပ္ပါ။ next ကိုႏွိပ္ပါ။ ထို႔ေနာက္ ထပ္ေပၚလာေသာ create ႏွင့္ sign in မွ create ကို ႏွိပ္ပါ။ ၂။ Add a Google Account အတြက္ first name, last name ကို ျဖည့္ပါ။ username တြင္ သင္အသုံးျပဳလိုသည့္ နာမည္ထည့္ပါ။ ထိုနာမည္သည္ သင္၏ email address ျဖစ္လာပါမည္။ ေသခ်ာစြာ မွတ္သားထားပါ။ နာမည္တူရွိလ်င္ သင္ေရြးခ်ယ္ရန္ အျခားနာမည္ ေပးလာပါမည္။ ထို႔ေနာက္ next ကိုႏွိပ္ပါ။ ၃။ Type a password အတြက္ သင့္ရဲ႕ password အနည္းဆုံး ၈ လုံး ရိုက္ထည့္ေပးပါ။ ထိုအရာသည္ သင္၏ gmail password ျဖစ္ပါသည္။ ေသခ်ာစြာ မွတ္သားထားပါ။ confirm password တြင္ ထို password ကို ျပန္ရိုက္ထည့္ပါ။ ထို႔ေနာက္ next ကို ႏွိပ္ပါ။ ၄။ Security question ကို သင္ႀကိဳက္ရာေရြးပါ။ Answer တြင္ ေျဖပါ။ Secondary email တြင္ သင့္မွာရွိလ်င္ ထည့္ပါ။ မရွိလ်င္လည္း ထားခဲ့ပါ။ Create ကို ႏွိပ္ပါ။ Google Term Service တြင္ English ကိုေရြးပါ။ I agree, Next ကိုႏွိပ္ပါ။ ၅။ ေဖာ္ျပထားေသာ စာလုံးမ်ားကို ရိုက္ထည့္ပါ။ Next ကိုႏွိပ္ပါ။ ထို႔ေနာက္ Finish ကို ႏွိပ္ပါ။ Add a Google Account ေပၚလာသည္တြင္ Finish setup ကို ႏွိပ္ပါ။ သင္ Gmail account တစ္ခုရသြားပါၿပီ။ Refresh ျဖစ္ေစရန္ Menu> Setting> Account and sync ၀င္ၿပီး sync လုပ္လိုက္လ်င္ သင့္ Mail box ထဲသို႔ Gmail Team မွ အသိအမွတ္ျပဳေသာ Mail ၃ ေစာင္ ေရာက္လာပါမည္။ Gmail account ရၿပီးလ်င္ Facebook account ဆက္လက္ဖြင့္ႏိုင္ပါၿပီ။ ၁။ Facebook အေကာင့္ဖြင့္ရန္ ဖုန္းမွာ Facebook app ရွိရပါမယ္။ Facebook app ဖြင့္၀င္ၿပီးလ်င္ ေအာက္ေျခနားမွ Sign Up for Facebook ကို ႏွိပ္ပါ။ ၂။ First Name တြင္ သင္အသုံးျပဳမည့္ ေရွ႕ အမည္၊ Surname တြင္ သင္အသုံးျပဳမည့္ ေနာက္ အမည္၊ Email Address or Phone Number တြင္ သင္၏ gmail address (............@gmail.com)၊ Gender တြင္ က်ားျဖစ္လ်င္ Male, မ ဆိုလ်င္ Female ၊ Birthday တြင္ သင့္ေမြးေန႔၊ New Password တြင္ သင့္ Password (အနည္းဆုံး ၈ လုံး၊) တို႔ကို ျပည့္စုံစြာ ျဖည့္ေပးရပါမည္။ ထို႔ေနာက္ ေအာက္ေျခမွ Sign Up ကို ႏွိပ္ပါ။ ၃။ ထို႔ေနာက္ Profile information မ်ားကို ျဖည့္ပါ။ Save ကိုႏွိပ္ပါ။ Search for Friends တြင္ သင္သိေသာ သူငယ္ခ်င္းကို ရိုက္ႏွိပ္ကာ ရွာႏိုင္ပါသည္။ (သူ၏ gmail လိပ္စာသိလ်င္ ရိုက္ထည့္ပါက ပိုျမန္ပါသည္။) ထို႔ေနာက္ Search ကိုႏွိပ္ပါ။ သူ၏ name က်လာပါမည္။ Add ကို ႏွိပ္လိုက္ပါ။ ထို႔ေနာက္ Next ကို ႏွိပ္ပါ။ ၄။ သင္၏ Profile picture အတြက္ Add Photo ကိုႏွိပ္ပါ။ ပုံ မထည့္လိုေသးလ်င္လည္း ရပါသည္။ ထို႔ေနာက္ Next ကို ႏွိပ္ပါ။ ၅။ Confirm Your Email သို႔ ေရာက္ရွိပါလိမ့္မည္။ Confirm Your Email ဆိုသည့္ ျမန္မာျပည္ Facebook အသုံးျပဳသူေတြ အေၾကာက္ဆုံး Confirm Code ျဖည့္ျခင္း လာပါၿပီ။ စိတ္မပူပါႏွင့္။ Confirm Code လုံး၀ျဖည့္စရာမလို၊ ဖုန္းနံပါတ္ေပးစရာမလိုတဲ့ လွ်ိဳ႕၀ွက္နည္းေလးကို ေျပာျပပါ့မယ္။ ဒီအတိုင္းေလးပဲ Menu ခလုတ္ကိုႏွိပ္ၿပီး ထြက္လိုက္ပါ။ ေစာေစာက လုပ္ခဲ႔တဲ႔ Gmail application ေလးကို ဖြင့္လိုက္ပါ။ သင့္ရဲ႕ Gmail inbox မွာ message ၅ ေစာင္ေရာက္ေနတာ သင္ ေတြ႔ရပါလိမ့္မည္။ (မေရာက္ေသးလ်င္ ေစာင့္ေနပါ။) Refresh လုပ္ပါ။ ဒီအခ်ိန္မွာ Internet Connection ေကာင္းေနဖို႔ေတာ႔ လိုပါသည္။ Three ways to get the most from Facebook mobile ဟူေသာ ေခါင္းစဥ္ႏွင့္ ေရာက္ရွိေနေသာ ၅ ေစာင္ေျမာက္ mail ကို ဖြင့္လိုက္ပါ။ ထိုစာမ်က္ႏွာ၏ ညာဘက္အျခမ္းတြင္ *''Get Started''* ဟူေသာ အစိမ္းေရာင္ အကြက္ကေလးကို ႏွိပ္လိုက္ပါ။ သင္၏ Facebook စာမ်က္ႏွာသို႔ ျပန္လည္ေရာက္ရွိသြားပါၿပီ။ သင္ Facebook ကို Confirm Code ရိုက္ထည့္စရာမလိုဘဲ ျဖည့္ၿပီးသား ျဖစ္သြားပါၿပီ။ သင္ Facebook ကို အလြယ္ကူဆုံးႏွင့္ ေအာင္ျမင္စြာ ဖြင့္လွစ္ရရွိသြားပါၿပီ။ Log out လုပ္ၿပီး app မွျပန္၀င္ကာ Info update လုပ္ေပးပါ။ မလုပ္လိုသည့္ Info ကို Skip ႏွိပ္ၿပီး ေက်ာ္သြားပါ။ ဤနည္းျဖင့္ က်ဳပ္ဖြင့္ေပးခဲ႔ေသာ Facebook ေပါင္း ၂၀၀ ေက်ာ္တြင္ ပ်က္သြားေသာအေကာင့္ ၁၀ ဂဏန္းေအာက္သာ ရွိပါေသးသည္။ (အခေၾကးေငြ မယူပါ။ အင္တာနက္ဖိုးေတာင္ အိတ္စိုက္ကုန္ပါသည္။ ) ဤနည္းမွာ ဖုန္းနံပါတ္ မေပးရေသာေၾကာင့္ ဖုန္းတစ္လုံးတည္းႏွင့္လည္း account မ်ားစြာ သုံးႏိုင္ပါေသးသည္။ တစ္ခုသတိထားရန္မွာ ဤနည္းမွ အနည္းငယ္လြဲေခ်ာ္ခဲ့လ်င္ေတာ့ Verify code ျဖည့္ရန္ ဖုန္းနံပါတ္ေတာင္းပါလိမ့္မည္။ ျမန္မာျပည္ဖုန္းႏွင့္ မပို႔ေပးႏိုင္သည့္အတြက္ သင္ ေနာက္ထပ္အသစ္ျပန္ဖြင့္ဖို႔သာ ႀကိဳးစားပါေတာ့။ Facebook Account ျပန္လည္ရယူနည္း၊ Log မက်ေအာင္ ထိန္းသိမ္းနည္း၊ Hacker ရန္မွ ကာကြယ္နည္းမ်ားကိုလည္း အလ်ဥ္းသင့္လ်င္ ေဖာ္ျပပါဦးမည္။ Facebook သုံးစြဲျခင္းသည္ ဗဟုသုတ မ်ားစြာရရွိေစႏိုင္သလို တလြဲအသုံးခ်ပါက အက်ဳိးယုတ္ေစႏိုင္ပါသည္။ Facebook သုံးစြဲသူမ်ား ေကာင္းျခင္းဘက္တြင္ အသုံးျပဳႏိုင္ၾကပါေစ။ ေမတၱာမ်ားစြာျဖင့္ -
adobe premierအသံုးျပဳနညး္ စာအုပ္ dowload linkေလးပါ
http://www.mediafire.com/download/d1283zpdadplbww/Adobe_Premier_Pro_CS5(www.aungkyaw.net).pdf
ခရီးသြားအဂၤလိပ္ စကားေျပာေလးပါ။သိပ္အဆင္ေျပမွာပါ။
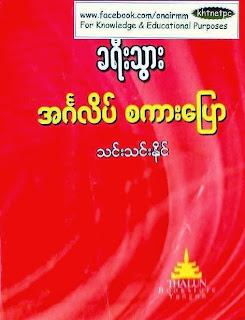
ဒီစာအုပ္ေလးထဲမွာေတာ့ ေတာ္ေတာ္ေလးစံုလင္ပါတယ္။ေလဆိပ္အ၀င္အထြက္၊ လမ္းညႊန္၊
ေဆးခန္းသြားျပျခင္း၊ တက္စီငွား၊ တည္းခိုရန္
ဟိုတယ္ငွားရမ္းျခင္းမ်ားကအစေတာ္ေတာ္စံုစံုလင္င္ပါ၀င္ပါတယ္။
Credit:OnAirmm
အေကာင္းဆံုးရွင္းလင္းေရးတစ္ခုပါ။
- App Csche
- Call Logs/call history
- SMS/MMS
- Browser history
- Picture albums/items(PRO)
- SD Card(highlight caches of uninstalled apps-PRO)
- အၿခား Search Historyမ်ားကုိ ရွင္းလင္းဖ်တ္ထုတ္ပစ္ေပးမွာပါ။
ေဆာ့၀ဲလ္ရွင္းတာ ပုိမုိေကာင္းမြန္တယ္လုိ့ ကြ်န္ေတာ့္အေနနဲ့့ထင္ၿမင္ယူဆမိပါတယ္။ ဖုိင္ဆုိဒ္ကလည္း 480Kbဘဲရွိပါတယ္။Android version 2.0.1ႏွင့္အထက္အသုံးၿပဳႏုိင္ပါတယ္။
- Supported languages:
- English
- Español
- ελληνικά
- Deutsch
- Français
- čeština
- Português
- Pу́сский
- Tiếng Việt
- Other languages will be available soon
<<<ဒီေနရာမွာေဒါင္းယူႏုိင္ပါတယ္>>>
Monday, December 9, 2013
ဟက္ကာလက္စြဲ(ျမန္မာျပန္)
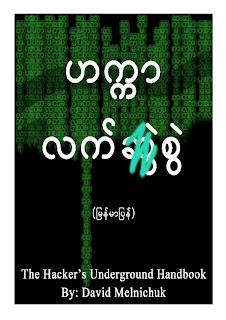
ဒီစာအုပ္ေလးက ၾကာေနပါၿပီ ကိုေခတ္တစ္ရာ ဘာသာျပန္ထားတဲ႔
စာအုပ္ေလးပါ
file Size: 4MB
ကြ်န္ေတာ့္လုိ႕ ၀ါသနာရွင္ေတြအတြက္ပါ။
ဆရာတကၠသိုလ္ စိုးဝင္း- အဆင့္ျမင့္ ဒစ္ဂ်စ္တယ္ ဓာတ္ပံုပညာ
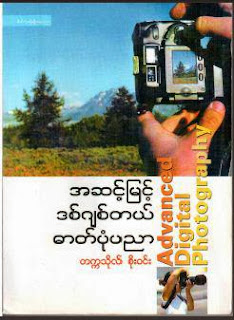
ဓါတ္ပံု ရိုက္တာ ၀ါသနာ ပါသူေတြအတြက္
ေလ့လာသင့္တဲ႔ စာအုပ္ေကာင္းတစ္အုပ္ပါ
File Size:55MB
အားေပးတဲ့အတြက္ေက်းဇူးပါေနာ္
Pattern Unlock tool (Beta) for Root android devices
7:07 PM
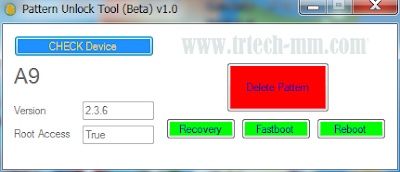
Android ဖုန္းေတြ pattern, pin, password က်သြားရင္ command နဲ႔ ရိုက္ျဖဳတ္ေနရလို႔
အဆင္ေျပေအာင္ one click ေလးလုပ္မယ္ၾကံေတာ့ database file ေတြကို
လုိက္ျပီး ၾကည့္ရတာ မူးေနတာပဲ ဖုန္းတစ္လံုးနဲ႔ တစ္လံုးကလဲမတူ ေတာ္ေတာ္တိုင္ပတ္သြားတယ္
Ko Ning Lynn ရဲ့ SH ႏွစ္ခုကိုၾကည့္လိုက္ေတာ့ မွ ရွာစရာမလုိေတာ့ဘူးဗ်ာ အဲဒါနဲ႔ အရံသင့္ ပဲယူသံုး
လိုက္ပါေတာ့တယ္။
Ko Ning Lynn ကုိ Credit ေပးပါတယ္ခင္ဗ်ား။ ။
ဒီ tool ေလးက ခက္ခက္ခဲခဲ သံုးစရာေတာ့ ဘာမွမရွိပါဘူး ဖုန္းက root access ရွိရမယ္ Debugging on
ထားရမယ္။ ဖုန္းကုိ ကြန္ျပဴတာနဲ႔ ခ်ိပ္ျပီး Check Device ႏွိပ္လိုက္ရင္ ရျပီ ကုိယ့္ဖုန္းက root access ရွိ
ရဲ့သားနဲ႔ (Yes) or (No) ေမးလာရင္ Yes ကုိႏွိပ္လိုက္ပါ။
Delete pattern ကုိႏွိပ္လိုက္လို႔ 100% ေရာက္ျပီး Thanks you ေပၚလာရင္ reboot က်တဲ့
အထိ ေစာင့္ပါ။
၁၅၀၀ တန္ဖုန္းကဒ္ျဖင့္အာဆီယံ (၁၀) ႏိုင္ငံကုိျပည္တြင္း ဖုန္းေခၚဆုိခအတုိင္း ေခၚဆုိႏိုင္ျပီ
************************************************
၁၅၀၀ တန္ဖုန္းကဒ္ျဖင့္ အာဆီယံ (၁၀) ႏိုင္ငံကုိ ျပည္တြင္းဖုန္းေခၚဆုိခအတုိင္း ေခၚဆုိႏိုင္ျပီျဖစ္ပါသည္။ ယင္းသုိ႕ ေခၚဆုိရာတြင္ရုိက္ႏွိပ္ရမည့္ format ပုံစံကုိေတာ့ သိရွိရန္လုိအပ္ေၾကာင္းသိရွိရပါတယ္။ သက္ဆုိင္ရာႏိုင္ငံ Code ေရွ႕မွာ 0100 ကုိ အရင္ရုိက္ျပီးမွေခၚဆုိရမွာျဖစ္ေၾကာင္းနဲ႕ယင္း Code မ်ားမွာ...
Singapore –010065,
Malaysia — 010060,
Thailand — 010066,
Brunei — 0100673,
Indonesia — 010062,
Laos –0100856,
Vietnam — 010084,
Cambodia — 0100855,
Philippines — 010063,
တုိ႕ျဖစ္ပါတယ္။
ယင္း 0100 Code နဲ႔ႏိုင္ငံ Code ရုိက္ျပီးလွ်င္ ေခၚဆုိလုိသည့္ဖုန္းနံပါတ္ကုိ ရုိက္ထည့္ျပီး ဖုန္းေျပာႏိုင္ပါျပီ။ ဒီလုိ ျပည္တြင္းဖုန္းေခၚဆုိခနဲ႔ ျမန္မာမ်ားအေနမ်ားတဲ့ အာဆီယံႏိုင္ငံမ်ားသုိ႕ ဖုန္းေခၚဆုိႏိုင္မွာျဖစ္တဲ့အတြက္ ကြန္နက္ရွင္မေကာင္းေပမယ့္ အင္တာနက္ ကေန အခေၾကးေငြအနည္းငယ္ျဖင့္ ေခၚဆုိႏိုင္သည့္နည္းလမ္းထက္ေတာ့ ပုိမုိေကာင္းမြန္လာေစမွာျဖစ္ပါတယ္။
************************************************
၁၅၀၀ တန္ဖုန္းကဒ္ျဖင့္ အာဆီယံ (၁၀) ႏိုင္ငံကုိ ျပည္တြင္းဖုန္းေခၚဆုိခအတုိင္း ေခၚဆုိႏိုင္ျပီျဖစ္ပါသည္။ ယင္းသုိ႕ ေခၚဆုိရာတြင္ရုိက္ႏွိပ္ရမည့္ format ပုံစံကုိေတာ့ သိရွိရန္လုိအပ္ေၾကာင္းသိရွိရပါတယ္။ သက္ဆုိင္ရာႏိုင္ငံ Code ေရွ႕မွာ 0100 ကုိ အရင္ရုိက္ျပီးမွေခၚဆုိရမွာျဖစ္ေၾကာင္းနဲ႕ယင္း Code မ်ားမွာ...
Singapore –010065,
Malaysia — 010060,
Thailand — 010066,
Brunei — 0100673,
Indonesia — 010062,
Laos –0100856,
Vietnam — 010084,
Cambodia — 0100855,
Philippines — 010063,
တုိ႕ျဖစ္ပါတယ္။
ယင္း 0100 Code နဲ႔ႏိုင္ငံ Code ရုိက္ျပီးလွ်င္ ေခၚဆုိလုိသည့္ဖုန္းနံပါတ္ကုိ ရုိက္ထည့္ျပီး ဖုန္းေျပာႏိုင္ပါျပီ။ ဒီလုိ ျပည္တြင္းဖုန္းေခၚဆုိခနဲ႔ ျမန္မာမ်ားအေနမ်ားတဲ့ အာဆီယံႏိုင္ငံမ်ားသုိ႕ ဖုန္းေခၚဆုိႏိုင္မွာျဖစ္တဲ့အတြက္ ကြန္နက္ရွင္မေကာင္းေပမယ့္ အင္တာနက္ ကေန အခေၾကးေငြအနည္းငယ္ျဖင့္ ေခၚဆုိႏိုင္သည့္နည္းလမ္းထက္ေတာ့ ပုိမုိေကာင္းမြန္လာေစမွာျဖစ္ပါတယ္။
ျမန္မာေဖာင့္ နဲ႕ ပတ္သက္လို႕ အခက္ေတြ႕ေနသူမ်ားအတြက္ စုစည္းတင္ျပသည္
ျမန္မာေဖာင့္ နဲ႕ ပတ္သက္လို႕ အခက္ခဲ ျဖစ္ေနသူေတြအတြက္ စုစည္းတင္ျပေပးတာပါက်ေနာ္ကိုယ္တိုင္ေရးတာေတာ့မဟုက္ပါဘူးဗ်ာ ဒါေပမယ့္ လိုအပ္ေနသူေတြအတြက္ လြယ္ကူေအာင္
ေဇာ္ဂ်ီ ျမန္မာေဖာင့္ ၁၄ မ်ိဳး တစ္ခါတည္း ေဒါင္းလို႕ ရေအာင္ ေပးထားပါတယ္
အဓီကကေတာ့ ၀င္းဒိုး ဗစ္တာ ၀င္းဒိုး ဆဲဗင္း 64bit အတြက္ပါ နားလည္တတ္ကၽြမ္းလို႕ မဟုတ္ပါဘူး
သူမ်ားေရးထားတာေတြ ကူးလာတာပါဗ်ာ...ဟဲဟဲ
က်ေနာ္ကေတာ့ ေဇာ္ဂ်ီ ျမန္မာေဖာင့္ ၁၄ မ်ိဳး တစ္ခါတည္း ေဒါင္းလို႕ ရေအာင္ ေပးလိုက္မွာပါ
ခုေအာက္က ဘေလာ့ကေတာ့ ဒီလင့္ကကူးလာတာပါ........
http://panchitthu.wordpress.com/category/ie-zawgyi-font/
၀င္းဒိုးမွာ ေဇာ္ဂ်ီေဖာင္႔ ကို install လုပ္တာက စေျပာေပးပါ႔မယ္။ XP မွာ ဆိုရင္ေတာ႔ ေအာက္ကေပးထားတဲ႔ installer ကို Download လုပ္ၿပီး run ေပးလိုက္ပါ။ Blogger day အတြက္ ဆိုၿပီး အမွတ္တရ ထုတ္ထားတဲ႔ font and keyboard installer ျဖစ္ပါတယ္။ font ေရာ keyboard ေရာ install လုပ္ေပးမွာ ျဖစ္ၿပီး၊ IE တြင္ ေဇာ္ဂ်ီေဖာင္႔ ေပၚရန္ ေျပာင္းလဲေပးျခင္း၊ အျခား installer မ်ားကဲ႔သို႔ password ရိုက္ေပးရမႈ မရိွျခင္း၊ အျခားေသာ ၀င္းဒိုးမွာ ေဖာင္႔အတြက္ ေျပာင္းေပးရတဲ႔ clear type ေျပာင္းတာေတြ ေဇာ္ဂ်ီေရြးေပးရတာေတြကို ဒီ installer ကုိ run ၿပီး restart လုပ္ေပးလိုက္ရံုနဲ႔ အလိုလိုလုပ္ေပးပါတယ္။ ေအာက္မွာ ထူးျခားခ်က္ အားလံုးကို ေရးထားပါတယ္။ ဖတ္ၾကည္႔ပါဦး။ ပံုေအာက္က လင္႔မွာ ေဒါင္းလုပ္လုပ္ႏိုင္ပါတယ္။
Zawgyi keyboard and font installer Download (IEZawgyiGtalkfont.exe)
အားနည္းခ်က္ကေတာ႔ Vista နဲ႔ Windows 7 အခ်ိဳ႕စက္မ်ားတြင္ installing မၿပီးဆံုးေသာ ျပႆနာမ်ားကို ႀကံဳရပါတယ္။ ၿပီးေတာ႔ 64-bit အတြက္ support မရိွပါဘူး။ အဲဒါကို ေျဖရွင္းဖို႔ အရင္ဆံုး manually install အေနနဲ႔ ေျပာျပပါ႔မယ္။ Zawgyi font Installer မ်ား run ေသာ္လည္း စာရိုက္လို႔ မရဘူး၊ သူမ်ားေရးတာပဲ ျမင္ရတယ္ဆိုသူမ်ားအတြက္ပါ။ သူမ်ားေရးတာ ျမင္ရတာက မိမိမွာ ေဇာ္ဂ်ီေဖာင္႔ ရိွေနလို႔ပါ။ ကိုယ္ျပန္ေရးမရတာက မိမိ zawgyi keyboard က အဆင္မေျပျဖစ္ေနလို႔ပါ။ ဘာသာစကား အမ်ိဳးမ်ိဳးကို ရိုက္ႏိုင္ရန္အတြက္ keyboard ေတြကို add ထားလို႔ ရပါတယ္။
run မွာ intal.cpl လို႔ ရိုက္၍ေသာ္လည္းေကာင္း၊ သို႔မဟုတ္ control panel မွ Region and Language ကို ႏွိပ္၍ေသာ္လည္းေကာင္း သြားပါ။ ေပၚလာတဲ႔ Region and Language box မွာ အလယ္ tab ျဖစ္တဲ႔ keyboards and languages ကို ႏွိပ္ၿပီး၊ change keyboards ကို ႏွိပ္ပါ။
မလိုအပ္တာမ်ားရိွေနခဲ႔ရင္ click နဲ႔ ေရြးၿပီး remove လုပ္ႏိုင္သလို မိမိလိုခ်င္တဲ႔ keyboard ကိုလည္း add လုပ္ႏိုင္ပါတယ္။ တကယ္လို႔ ေအာက္မွာ ျပထားတဲ႔အတုိင္း zawgyi keyboards ကို run ေပးထားရဲ႕ သားနဲ႔ ရိွမေနခဲ႔ဘူးဆိုပါစို႔။ ကိုယ္႔ဘာသာ ရွာၿပီး add ေပးၾကည္႔ရေအာင္။
ျပထားတဲ႔အတိုင္း add ကုိ ႏွိပ္ပါ။ ျမန္မာဘာသာ ဆိုၿပီး ၀င္းဒိုးမွာ ထည္႔ေပးထားျခင္း မရိွေသးတဲ႔အတြက္ ျမန္မာေဇာ္ဂ်ီ ကီးဘုတ္မ်ားကို English (United State) ေအာက္မွာ ထည္႔ထားပါတယ္။ ရွာၿပီး check ေပးပါ။ ၿပီးရင္ OK ကိုႏွိပ္လိုက္ပါ။
ခုနက add ႏွိပ္ခဲ႔တဲ႔ ေနရာမွာ ေဇာ္ဂ်ီကီးဘုတ္ လာ၀င္ေနပါၿပီ။ (အျခားကီးဘုတ္တစ္ခု ထည္႔ခ်င္တယ္ဆိုလည္း ဒီအတိုင္းပါပဲ။ ဘယ္ဘာသာစကားလဲဆိုတာကိုရွာ keyboard ဆိုတာကို check ေပးၿပီး apply လိုက္ရံုပါပဲ)။ အဲဒီထည္႔လိုက္တဲ႔ ကီးဘုတ္ အမ်ိဳးမ်ိဳးကို shortcut key ေတြသံုးၿပီး ေျပာင္းေရးႏိုင္ေအာင္အတြက္ သတ္မွတ္ေပးလုိ႔ရပါတယ္။ XP မွာတုန္းကေတာ႔ အဲဒီ add ႏွိပ္ေပးရတဲ႔ box ရဲ႕ ေအာက္မွာပဲ key setting ဆိုၿပီး ပါတာပါ။ Vista နဲ႔ 7 အတြက္ေတာ႔ လက္ရိွပြင္႔ေနတဲ႔ box ရဲ႕ ေနာက္ဆံုး tab ျဖစ္တဲ႔ Advanced key settings ဆိုတာကိုႏွိပ္ၿပီး key setting ေတြ ေျပာင္းေပးလို႔ရပါတယ္။
ေနာက္တစ္ခုက အခုလို ေဇာ္ဂ်ီကီးဘုတ္ add ေပးထားတာေတာင္ မိမိ taskbar မွာ keyboard icon ေပၚမေနဘူးဆိုရင္လည္း စာရိုက္မရတာ ျဖစ္တတ္ပါတယ္။ ခုနက ဖြင္႔ထားတဲ႔ ဒုတိယ tab မွာ language အတြက္ setting ေတြ ရိွပါတယ္။ ဖတ္ၾကည္႔လုိက္ရင္ နားလည္မွာပါ။ မိမိရဲ႕ keyboard icon ကို ဘယ္မွာ ဘယ္လို ေပၚခ်င္လဲ ေရြးေပးႏိုင္ပါတယ္။ တစ္ေနရာရာမွာေတာ႔ language bar ရိွမွ ကီးဘုတ္ေတြေျပာင္းၿပီး ဘာသာအမ်ိဳးမ်ိဳးကိုရိုက္ႏိုင္မွာပါ။
အေပၚကအတိုင္း လုပ္ေပးလိုက္ရင္ေတာ႔ ေဇာ္ဂ်ီေဖာင္႔ကီးဘုတ္အတြက္ အဆင္ေျပၿပီး စာရိုက္ႏိုင္ပါၿပီ။ ဒါေပမယ္႔ မိမိအသံုးျပဳခဲ႔တဲ႔ installer နဲ႔ ၀င္းဒိုး အဆင္မေျပတာရိွခဲ႔ရင္ေတာ႔ ေဇာ္ဂ်ီကီးဘုတ္ကို add တဲ႔အခ်ိန္မွာ error ျပပါတယ္။ အဲဒါမ်ိဳးဆိုရင္ေတာ႔ ဒီ၀င္းဒိုးမွာ မိမိသံုးထားတဲ႔ ကီးဘုတ္က ဘယ္လိုမွ အသံုးျပဳလို႔မရတာပါ။ (အေပၚက manually install လုပ္ဖို႔ ေျပာခဲ႔တာပါ။ အဆင္သင္႔သံုးခ်င္သူမ်ားအတြက္ ေအာက္က နည္းအတိုင္းသံုးႏိုင္ပါတယ္)။ အၿခိဳ႕က zawgyi အတြက္ဆိုရင္ အနည္းဆံုးႏွစ္မ်ိဳးကေလ ေလးမ်ိဳးေလာက္ထိ run ေပးတတ္ၾကတယ္ဗ်။ အဲဒီမွာ ရႈပ္ကုန္ၿပီး ျပႆနာေတြလည္း တတ္တတ္ပါတယ္။ ေနာက္ၿပီး လက္ရိွ http://www.mandalayalpha.com/ မွာ ကီးဘုတ္အမ်ိဳးအစား အမ်ိဳးမ်ိဳးနဲ႔ removal ေတြပါ free download ေပးပါတယ္။ က်ေနာ္မႀကိဳက္ပါဘူး။ ဘာလို႔လဲေတာ႔ မေမးနဲ႔။ အေပၚက က်ေနာ္ေပးခဲ႔တဲ႔ installer တစ္ခုထဲကိုပဲ သံုးၾကည္႔႔ပါ။ installing complete ျဖစ္တယ္ဆိုရင္ သူေတာင္းတဲ႔အတိုင္း restart ေပးလိုက္ပါ။ ေနရာတိုင္းအတြက္ လံုး၀ အဆင္ေျပပါတယ္။ အကယ္၍ အၿခိဳ႕ ၀င္းဒိုးမွာ installing မၿပီးခဲ႔ရင္ ေအာက္က keyboard installer ကို run ေပးပါ။ (Vista နဲ႔ Windows 7 မွာ ျဖစ္တတ္ပါတယ္။ 64-bit windows ဆိုရင္လည္း အခုေပးတဲ႔ ကီးဘုတ္ပဲ အဆင္ေျပမွာပါ)
Zawgyi keyboard installer Download (x86 and x64-bit windows)
က်ေနာ္ေပးထားတာကို ဇစ္ျဖည္လိုက္ရင္ Zawgyil ဆိုၿပီး ဖိုဒါေတြ႔လိမ္႔မယ္။ အဲဒီထဲမွာ setup ဆိုတဲ႔ ကမာၻလံုးပံုေလးကို run ေပးပါ။ ၅ စကၠန္႔ ခန္႔အတြင္း complete လို႔ ျပပါလိမ္႔မယ္။ (loading ေတြ installing ေတြ ဘာမွ မျပပါဘူး)။ Finish ဆိုတာကို ႏွိပ္ေပးလိုက္တာနဲ႔ taskbar မွာ ေဇာ္ဂ်ီကီးဘုတ္ ေပၚလာမွာ ျဖစ္ပါတယ္။ (ဒီ installer နဲ႔ အလြဲအေခ်ာ္ျဖစ္တာ၊ အဆင္မေျပတာ တခါမွ မေတြ႔ဘူးေသးပါဘူး။ ၀င္းဒိုးအားလံုးအတြက္ အဆင္ေျပပါတယ္)။ ဒီ installer က ကီးဘုတ္ တစ္ခုထဲကိုသာ ထည္႔သြင္းေပးတာျဖစ္လို႔ ေဖာင္႔မပါေသးပါဘူး။ (အေပၚက ေပးခဲ႔တဲ႔ installer သို႔မဟုတ္ အျခား Installer ေတြ run ၿပီးလို႔ အဆင္မေျပမွ ဒါကို run တယ္ဆိုရင္ေတာ႔ ျပႆနာမရိွပါဘူး။ ဒါတစ္ခုထဲ run ထားတာ ဆိုရင္ေတာ႔ ေဖာင္႔ကို မိမိဘာသာ ထည္႔ေပးရမွာျဖစ္ပါတယ္။
XP မွာ ေဖာင္႔တစ္ခုကို ထည္႔သြင္းဖို႔က ေဖာင္႔ကို copy ယူလာၿပီး Control panel – Font ထဲမွာ paste ခ်ေပးပါ။ ၿပီးရင္ ထည္႔ေပးလိုက္တဲ႔ ေဖာင္႔ကို double click ႏွိပ္ (သို႔) restart ခ်ေပးမွ ေဖာင္႔ active ျဖစ္ပါတယ္။ ေဖာင္႔အမ်ားႀကီးကို install လုပ္ခ်င္တာ ဆိုရင္ေတာ႔ Control panel – Font ရဲ႕ ေနရာလြတ္တစ္ခုမွာ right-click လုပ္ၿပီး install font ကို ႏွိပ္ပါ။ ၿပီးရင္ မိမိေဖာင္႔ထည္႔ထားတဲ႔ေနရာေကို ေရြးေပးၿပီး၊ select လုပ္ကာ install လို႔ ေပးလိုက္လို႔ရပါတယ္။
Vista နဲ႔ windows 7 အတြက္ေတာ႔ အရမ္းလြယ္သြားပါၿပီ။ Install လုပ္ခ်င္တဲ႔ ေဖာင္႔ေပၚ right-click ေထာက္ၿပီး install ဆိုတာကို ႏွိပ္ေပးရံုပဲ။ အမ်ားႀကီး install လုပ္ခ်င္ရင္ အားလံုးကို select လုပ္ၿပီး right-click ေထာက္ install ႏိွပ္ပါ။
Zawgyi font ဆိုလို႔ သက္တမ္းတစ္ေလွ်ာက္မွာ ထူးျခားတဲ႔ ေဖာင္႔တမ်ိဳးရိွပါတယ္။ စာလံုးမွားေရးတတ္သူေတြအတြက္ အေတာ္ေလး အေထာက္ကူရပါတယ္။ ဥပမာ – သုညနဲ႔ ၀လံုးလိုမ်ိဳးေပါ႔။ အျခားေဖာင္႔ေတြ အားလံုးက အတူတူပါပဲ။ အဲဒီအတြက္ အလြယ္ပဲ ၀လံုးေနရာ သုညကိုပဲ ေရးလိုက္ပါတယ္။ ဒီေဖာင္႔မွာက်ေတာ႔ သုည အေပါက္ေလး ႏွစ္ေပါက္ လုပ္ေပးလိုက္တဲ႔အတြက္ ၀လံုးနဲ႔ သိသိသာသာႀကီး ကြာျခားသြားပါတယ္။ ေနာက္ၿပီး “ႏု” ဆိုၿပီးေရးမယ္ဆိုပါစို႔ မိမိက န ကို အခုအတိုင္း ေျခေထာက္ပါတဲ႔ အရွည္ေရးမိလိုက္ရင္လည္း -ု ထည္႔တဲ႔ အခ်ိန္မွာ သူ႔ဘာသာ ေျခေထာက္မပါတဲ႔ နငယ္ ျဖစ္ေအာင္ ေျပာင္းလဲၿပီး ႏု အျဖစ္ေရးေပးသြားပါတယ္။ အထူးသျဖင္႔ ယရစ္ေတြေပါ႔။ ျမန္မာစာလံုးမွာ ယရစ္ေတြ အမ်ိဳးမ်ိဳးရိွပါတယ္။ လံုးႀကီးတင္ပါ ၊ မပါ ၊ ယရစ္ႀကီး၊ ေသး ေတြ ရိွပါတယ္။ ျ- ၿ- ၾ- ႀ- စသျဖင္႔ေတြ႔ပါလိမ္႔မယ္။ လံုးႀကီးတင္ပါရဲ႕သားနဲ႔ အျပည္႔ယရစ္နဲ႔ေရးမိရင္ မလွသလို၊ လံုးႀကီးတင္မပါပဲနဲ႔ အပြင္႔နဲ႔ဆိုလည္း မလွပါဘူး။ အဲလို မ်ိဳးအတြက္ ဒီေဖာင္႔က မိမိႀကိဳက္တာေရးလိုက္ သူ႔ဘာသာ ေျပာင္းလဲသြားေပးပါတယ္။ ဒါေတြရဲ႕ creator က မာ႔ခ္ လို႔ သိရပါတယ္။ က်ေနာ္ေျပာတာထက္ အမ်ားႀကီးပိုၿပီး update လုပ္ထားၿပီးပါၿပီ။ ဒီေနရာမွာ ေဖာင္႔ေတြအတြက္ သူေျပာထားတာ အမ်ားႀကီးရိွပါတယ္။ ေလ႔လာၾကည္႔ပါဦး။
ေဇာ္ဂ်ီေဖာင္႔နဲ႔ ကီးဘုတ္ေတြအတြက္ အဆင္မေျပျဖစ္ေနေသးသူမ်ားအတြက္ ဒီပို႔စ္ကို ေရးသားပါတယ္။
Ps … http://thanlonnge.net/
ေနာက္ေအာက္က ဘေလာ့ကေတာ့
http://disketmpz.wordpress.com/2011/02/09/ie-မွာ-zawgyi-font-ေပၚခ်င... ဒီကေနယူလာတာပါဗ်ာ
မိတ္ေဆြရဲ႕ Internet Explorer မွာ ေဇာ္ဂ်ီေဖာင့္ ေပၚေအာင္ လုပ္ခ်င္ရင္ ေအာက္ပါ နည္းလမ္းေလးကုိ စမ္းၾကည့္ပါ ..
Start Menu > Run ကုိ ႏွိပ္ပါ ..
nodepad လုိ႔ ရုိက္ထည့္ျပီ း Enter ႏွိပ္ပါ.. Nodepad Window ေပၚလာပါလိမ့္မယ္။
ေအာက္မွာ ေဖာ္ျပထားတဲ့ Style Sheet HTML Code ေလးကုိ ေကာ္ပီလုိက္ပါ .. ျပီးရင္ Nodepad မွာ Right Click လုပ္ျပီး Paste လုပ္ပါ။..
body
{
font-family:Zawgyi-one;
}
input, select , textarea
{
font-family:Zawgyi-one;
}
ျပီးရင္ “mmfont.css” လုိ႔ ဖုိင္ နာမည္ေနရာမွာ ေရးျပီး save လုိက္ပါ.. ကုိယ္ မွတ္မိမယ့္ တေနရာေပါ့ …
အေပၚက အဆင့္ျပီးရင္ IE ကုိ ဖြင့္လုိက္ပါ ..
Tools > Internet Option ကုိ ေရြးလုိက္ပါ ..IE မဖြင့္ပဲ Internet Options တန္းေပၚခ်င္ရင္လည္း Run box ကေန inetcpl.cpl လုိ႔ ရုိက္ျပီး
Enter ေခါက္လုိက္လုိ႔ ရပါတယ္..
ခု internet options ကုိ ေရာက္ျပီ ထားပါစုိ႔ ..Accessibility ဆုိ တဲ့ ခလုတ္ေလး ညာဘက္ ေအာက္နားေလးမွာ ရွိပါတယ္ ..
ကလစ္လုိက္ပါ ..
၁) Ignore fonts style specified on webpages ဆုိတဲ့ Checkbox ကုိ Check လုပ္ပါ ။
၂) Format documents using my style sheet ဆုိ တဲ့ Checkbox ကုိလည္း check လုပ္ပါ.. ျပီးရင္ Browse ကုိ ႏွိပ္ျပီး
ကၽြန္ေတာ္တုိ႔ တေနရာမွာ Save ထားခဲ့တဲ႔ mmfont.css ဆုိတဲ႔ File ေလးကုိ ရွာေရြးေပးျပီ း Open ကုိ ကလစ္ပါ ..
ခု ျမန္မာ ဆုိဒ္ တဆုိက္ ကုိ IE ကေန ၀င္ၾကည့္လုိက္ ပါ ..
ျမင္ရလား ?
က်ေနာ္ကကူးလာတာပါ....က်ေနာ့္လာေမးရင္ေတာ့ဘာမွမသိဘူးေနာ္...
ေဇာ္ဂ်ီေဖာင့္ေတြ ေဒါင္းလို႕ အဆင္မေျပရင္ေတာ့ စာမ်က္နွာ ေအာက္ဆံုးမွာလင့္ေပး ထားပါတယ္ဗ်ာ
က်ေနာ္ ျမန္မာေဇာ္ဂ်ီေဖာင့္ ၁၄ မ်ိဳး ေဒါင္းလို႕ရေအာင္ေပးထားတယ္...
နားမလည္တာရွိရင္ေတာ့ မူရင္ဆိုက္မွာေမးၾကပါဗ်ာ......
ဒီမွာကလစ္လိုက္တာနဲ႕ဖိုင္က်လာမွာပါ
၀င္းဒိုး အိပ္ပီ အတြက္.. ZFK-EG-W ဒီနာမည္နဲ႕ ဖိုင္ကအဆင္ေျပပါတယ္
၀င္းဒိုး ဗစ္တာ ၀င္းဒိုး ဆဲဗင္း 64bit အတြက္လည္း နာမည္နဲ႕ သတ္သတ္ ေပးထားပါတယ္ဗ်ာ
<internetchitthulay4@gmail.com>
Subscribe to:
Posts (Atom)







 3:05 PM
3:05 PM
 ရန္ကုန္သား
ရန္ကုန္သား



